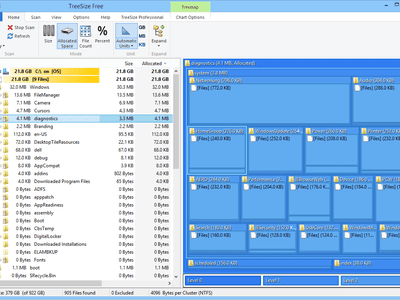
Altering System Languages Made Easy: Tips & Tricks Using YL Software Tools

Mastering Display Customization on Windows [Student]: What Is the Value of (B ) if It Satisfies the Equation (\Frac{b}{6} = 9 )?
The Windows 10 display settings allow you to change the appearance of your desktop and customize it to your liking. There are many different display settings you can adjust, from adjusting the brightness of your screen to choosing the size of text and icons on your monitor. Here is a step-by-step guide on how to adjust your Windows 10 display settings.
1. Find the Start button located at the bottom left corner of your screen. Click on the Start button and then select Settings.
2. In the Settings window, click on System.
3. On the left side of the window, click on Display. This will open up the display settings options.
4. You can adjust the brightness of your screen by using the slider located at the top of the page. You can also change the scaling of your screen by selecting one of the preset sizes or manually adjusting the slider.
5. To adjust the size of text and icons on your monitor, scroll down to the Scale and layout section. Here you can choose between the recommended size and manually entering a custom size. Once you have chosen the size you would like, click the Apply button to save your changes.
6. You can also adjust the orientation of your display by clicking the dropdown menu located under Orientation. You have the options to choose between landscape, portrait, and rotated.
7. Next, scroll down to the Multiple displays section. Here you can choose to extend your display or duplicate it onto another monitor.
8. Finally, scroll down to the Advanced display settings section. Here you can find more advanced display settings such as resolution and color depth.
By making these adjustments to your Windows 10 display settings, you can customize your desktop to fit your personal preference. Additionally, these settings can help improve the clarity of your monitor for a better viewing experience.
Post navigation
What type of maintenance tasks should I be performing on my PC to keep it running efficiently?
What is the best way to clean my computer’s registry?
Also read:
- [New] 2024 Approved Cutting-Edge Techniques for Enhanced Visuals in Videoleap
- [Updated] SRT Power Play Transforming Mac/Windows Experience
- 2024 Approved Review The Goofy Movie VHS
- A Step-by-Step Guide
- Airplane Mode? Here's Your Guide for Win11
- Battle of the Cameras HERO5 Black vs HERO4 Silver Showdown
- Diagnosing and Fixing Lagging Broadband Speeds with Expert Advice by YL Software Team
- Experience a Burst of Color with Akali Neon Themed Graphics From YL Software's Latest Release
- How to Fix a Sluggish PC Post-Windows Update: Expert Tips From YL Computing
- In 2024, Red Eye Remover| How to Remove Red Eye From Photos on iPhone [Free]
- Launch Update on SongbookDB – Your Ultimate Remote Singing and Song Selection Hub
- Navigating PC Software Updates: Finding the Right Schedule with YL Computing Insights
- Pingdingshan's Lavish Spending on Cowherd & Weaver Girl Statue Draws Backlash Amidst Recent Poverty Escape
- Step-by-Step Guide: Updating Your Computer's Network Adapter Drivers - The YL Computing Solution
- Troubleshooting Manual Save Issues: Why Your Scanner Doesn't Auto-Save Files (YL Software Guide)
- Ultimate Trick: How Can You Replace the Battery in Your iPad?
- Updated 2024 Approved The Ultimate Guide to Converting MP4 to MP3 Best Converters and Methods
- Title: Altering System Languages Made Easy: Tips & Tricks Using YL Software Tools
- Author: Anthony
- Created at : 2025-02-01 19:43:05
- Updated at : 2025-02-08 19:57:27
- Link: https://win-exclusive.techidaily.com/altering-system-languages-made-easy-tips-and-tricks-using-yl-software-tools/
- License: This work is licensed under CC BY-NC-SA 4.0.