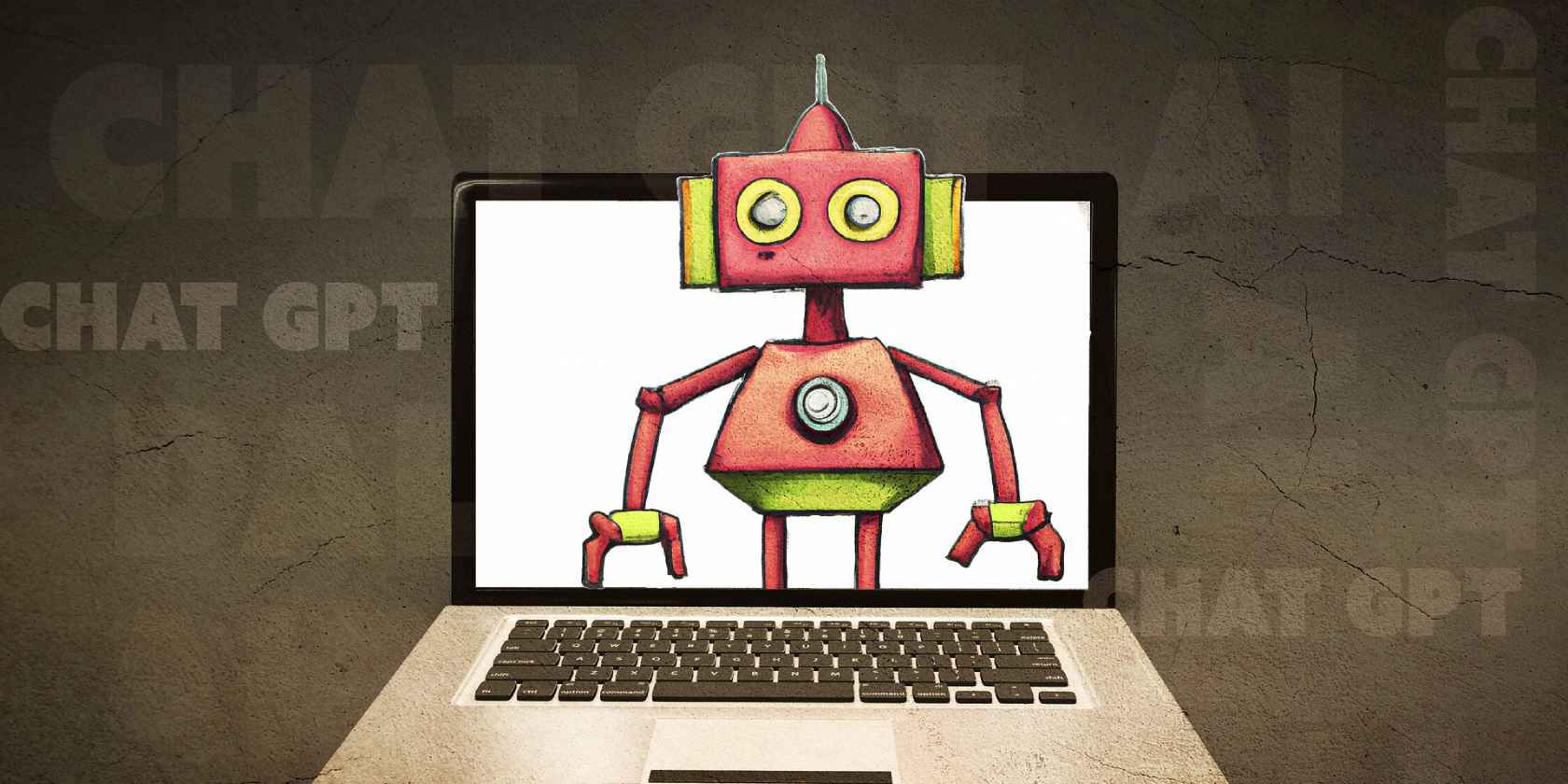
Boost DEX3 Mixing Power: Tips to Optimize Your Dedicated Graphics Card Integration with PCDJ Software

Boost DEX3 Mixing Power: Tips to Optimize Your Dedicated Graphics Card Integration with PCDJ Software
DEX 3 VDJ software makes mixing music videos just like audio effortless. However, mixing music videos is significantly more taxing on a computers resources, especially the graphics card. Unless you’re mixing standard definition videos, and not HD quality such as the music video downloads provided by our friends at The Video Pool , you will want to use a DJ computer equipped with a dedicated graphics card .
LEARN MORE ABOUT DEX 3 AND DOWNLOAD A FREE TRIAL 
A Dedicated (or Discrete) Graphics Card will handle all graphics processing in DEX 3 — from the secondary screen two ‘mixed video output’ to all of DEX 3’s on screen ‘moving parts’ such as the waveform’s and text, image or video overlays . This free’s up the remainder of your system memory to manage all other DEX 3 and underlying system processes, making for stable and snappy music video mixing with ultra-low latency control.
While DEX 3 can mix music videos sufficiently with an Intel HD 3000 series integrated graphics card (or better), if your computer ships, as many of them do, with both a dedicated graphics card and integrated shared graphics card you will want to make sure DEX 3 utilizes the dedicated graphics card by following the steps below for the best possible hiccup free video mixing performance.
Disclaimer: This post includes affiliate links
If you click on a link and make a purchase, I may receive a commission at no extra cost to you.
How-To Make Sure DEX 3 Uses Your Dedicated Graphics Card (Windows 7, 8 and 10)
NOTE: While these steps should work for the majority, sometimes they vary from computer manufacturer to computer manufacturer.
1. Right click on your Windows desktop and click on ‘Graphics Properties’. The Intel Graphics and Media Control Panel will then open up. Click on ‘Advanced Mode’ then click ‘OK’.
2. When the ‘Advanced Mode’ window opens click on the ‘3D tab’ and set your 3D preference to ‘Performance’.
3. Now click on the ‘Power’ tab and set the ‘Power Plans’ to ‘Maximum Performance’.
4. Now close the ‘Intel Graphics Control Panel’. Once again right click on your desktop and select the control panel for your dedicated GPU. These will typically be NVIDIA or ATI/AMD Radeon – providing you are indeed using a computer equipped with a dedicated graphics card in addition to your build in card.
Configuring NVIDIA graphics card For DEX 3
5. If your dedicated graphics card is NVIDIA, click on ‘Adjust Image Settings with Preview’, then select ‘Use my preference emphasizing: Performance’ and click ‘Apply’.
6. Next click on ‘Manage 3D Settings’ and select the drop down menu for ‘Global Settings’. Select the High-performance NVIDIA processor as your preferred graphics processor there and click ‘Apply’.
7. Now open the drop down menu for ‘Program Settings’ and click the ‘Add’ button. Search for the ‘PCDJ Mixing Sotware’ application (While it may already show up automatically in the list of installed applications, if you have to manually add it you can locate and add the DEX 3 EXE from: C:/Program Files(x86) / PCDJ / DEX3 and double-click the ‘dex3.exe’ file in that directory to select it. Next using the “step 2” drop down menu select ‘High-performance NVIDIA processor’ as the ‘preferred graphics processor for this program’ and click ‘Apply’.
8. Finally, click on ‘Set PhysX configuration’, from the drop down menu select your NVIDIA card (NOTE: The name displayed on the drop down menu will be the name of your exact Nvidia graphics card model) as the PhysX processor. Click ‘Apply’ and you’re finished. Reboot your DJ computer and launch DEX 3 and test. If you can’t open DEX or experiance other graphics related issues you may need to go to www.nvidia.com and download/install the latest drivers for your specific NVIDIA graphics card.
Configuring ATI or AMD Radeon Cards For DEX 3 (Note: NVIDIA is the preferred graphics card for DEX 3 video mixing)
IMPORTANT NOTE: The look and feel of ATI/AMD Radeon Catalyst Control Center’s can vary differently when it comes to settings. The following should be used as a guide if not specific to your Control Center settings. Even if your Control Center looks different from the images supplied below the principles are the same and you should be able to find similar options.
9. If your dedicated graphics card is ATI/AMD Radeon, go to ‘Graphics’ > ‘PowerPlay’ and set ‘Plugged In’ and ‘Battery’ options to ‘Maximum Performance’ and click ‘Apply’.
10. Then, if applicable to your ATI/AMD graphics card, go to ‘Graphics’ > ‘3D’ and move the slider to ‘Performance’ which will set it to ‘Optimal Performance’ and then click ‘Apply’. Again, this function may not be displayed on all ATI/AMD graphics card Control Centers.
11. If your ATI/AMD Catalyst Control Center has a ‘Switchable Graphics’ tab click on it and browse to locate ‘dex3.exe’ and set it for ‘High Performance’ and click ‘Apply’.
The location of the ‘dex3.exe’ is C:/Program Files(x86) / PCDJ / DEX3 /dex3.exe
12. Re-boot your DJ computer launch DEX 3 and mix music videos. If you experiance issues or other graphics related problems please visit www.amd.com and download the latest drivers for your specific ATI/AMD Graphics Card.
Now you are optimized for mixing music videos with your discrete (dedicated) graphics card and DEX 3!
Have questions about using a dedicated graphics card or video mixing with our DEX 3 VDJ software? Please leave them in the comments section below!
Related
https://i0.wp.com/pcdj.com/wp-content/uploads/2017/01/dex3-dedicatedgraphics-coverimage.jpg?fit=706%2C360&ssl=1 360 706 Ryan Sherr https://www.pcdj.com/wp-content/uploads/2021/07/pcdj-main-logo-2.png Ryan Sherr2017-01-30 16:46:532018-10-03 15:33:41Making Sure DEX 3 Video Mixing Software Uses Your Discrete (Dedicated) Graphics Card On Windows}
Also read:
- [New] Perfecting Cinematography Using Luts for Polished Colors for 2024
- Comprehensive Guide: Understanding the WMA Audio File Format
- Convertissez Facilement Vos Fichiers M2P en Versions en Ligne Avec MoveaVi Gratuit: Un Outil De Téléchargement Sans Frais
- Effective Guide: Mastering Data Restoration with ApowerRecover
- Expert Analysis on the Oladance OWS1 Headphones: Stylish Appeal with Performance Concerns
- In 2024, Apowersoft's Free Recording A Comprehensive Analysis
- Mirror Your iPhone Screen on Vizio Television - Step-by-Step Guide
- Navigating Microsoft PC Manager Bar Tools on W11
- Step-by-Step Guide: Separating Audios Into Individual Tracks From a Single Source
- Title: Boost DEX3 Mixing Power: Tips to Optimize Your Dedicated Graphics Card Integration with PCDJ Software
- Author: Anthony
- Created at : 2025-02-28 18:40:20
- Updated at : 2025-03-07 05:49:35
- Link: https://win-exclusive.techidaily.com/boost-dex3-mixing-power-tips-to-optimize-your-dedicated-graphics-card-integration-with-pcdj-software/
- License: This work is licensed under CC BY-NC-SA 4.0.











