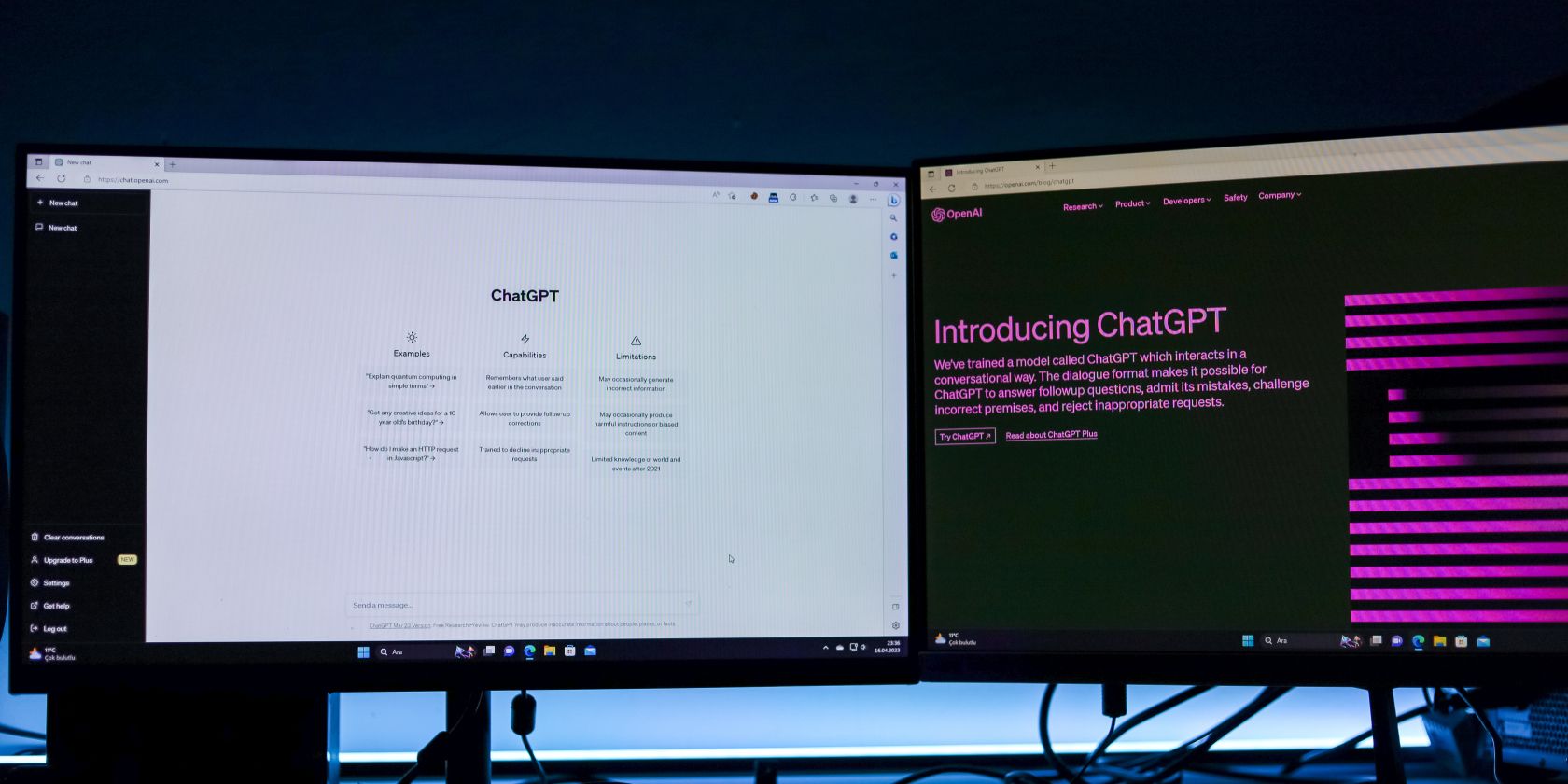
Common Issues Explained: The Mystery Behind a Graphics Card's Lack of Signal to Monitor - Tips From YL Computing Specialists

Tutor]: To Find the Value of (B ), We Need to Isolate (B ) on One Side of the Equation. We Can Do This by Multiplying Both Sides of the Equation by 6, Which Is the Inverse Operation of Division by 6. Here Are the Steps:
The Windows 10 display settings allow you to change the appearance of your desktop and customize it to your liking. There are many different display settings you can adjust, from adjusting the brightness of your screen to choosing the size of text and icons on your monitor. Here is a step-by-step guide on how to adjust your Windows 10 display settings.
1. Find the Start button located at the bottom left corner of your screen. Click on the Start button and then select Settings.
2. In the Settings window, click on System.
3. On the left side of the window, click on Display. This will open up the display settings options.
4. You can adjust the brightness of your screen by using the slider located at the top of the page. You can also change the scaling of your screen by selecting one of the preset sizes or manually adjusting the slider.
5. To adjust the size of text and icons on your monitor, scroll down to the Scale and layout section. Here you can choose between the recommended size and manually entering a custom size. Once you have chosen the size you would like, click the Apply button to save your changes.
6. You can also adjust the orientation of your display by clicking the dropdown menu located under Orientation. You have the options to choose between landscape, portrait, and rotated.
7. Next, scroll down to the Multiple displays section. Here you can choose to extend your display or duplicate it onto another monitor.
8. Finally, scroll down to the Advanced display settings section. Here you can find more advanced display settings such as resolution and color depth.
By making these adjustments to your Windows 10 display settings, you can customize your desktop to fit your personal preference. Additionally, these settings can help improve the clarity of your monitor for a better viewing experience.
Post navigation
What type of maintenance tasks should I be performing on my PC to keep it running efficiently?
What is the best way to clean my computer’s registry?
Also read:
- [New] Streamlined Online GIF Conversion for Videos (Top 5) for 2024
- [Updated] In 2024, RGB's Place in the World of Srgb-Based Color Systems
- [Updated] In 2024, Transform YourFB Watchlist with Easy Youtube Video Autoplay Configuration
- 「サポート対象OSリスト - 最新のプラットフォーム探し」
- 2024 Approved Perfecting Audio Precision Key EQ Settings Explored
- All Things You Need to Know about Wipe Data/Factory Reset For Honor 90 Lite | Dr.fone
- AOMEI: The Ultimate Combination of Free Image & Network Clone Tools!
- Can a System Restore Delete Your Files? Unraveling the Mystery
- Découvrez Les 5 Techniques Rapides Pour Localiser La Corbeille Égarée Sous Windows 11!
- Guía Paso a Paso Para Restaurar Tu Copia De Seguridad Del Sistema en Windows
- In 2024, Ultimate Selection of Budget-Friendly 4K Projector Brands
- Navigating Through Time: Expert Tips for Retrieving Historic Email Archival Solutions
- Spark Interest on Snapchat 15 Innovative Strategies
- Tackle the 'Cannot Be Opened – Developer Not Verified' Issue on macOS Easily
- Title: Common Issues Explained: The Mystery Behind a Graphics Card's Lack of Signal to Monitor - Tips From YL Computing Specialists
- Author: Anthony
- Created at : 2025-02-28 23:16:00
- Updated at : 2025-03-07 07:22:11
- Link: https://win-exclusive.techidaily.com/common-issues-explained-the-mystery-behind-a-graphics-cards-lack-of-signal-to-monitor-tips-from-yl-computing-specialists/
- License: This work is licensed under CC BY-NC-SA 4.0.