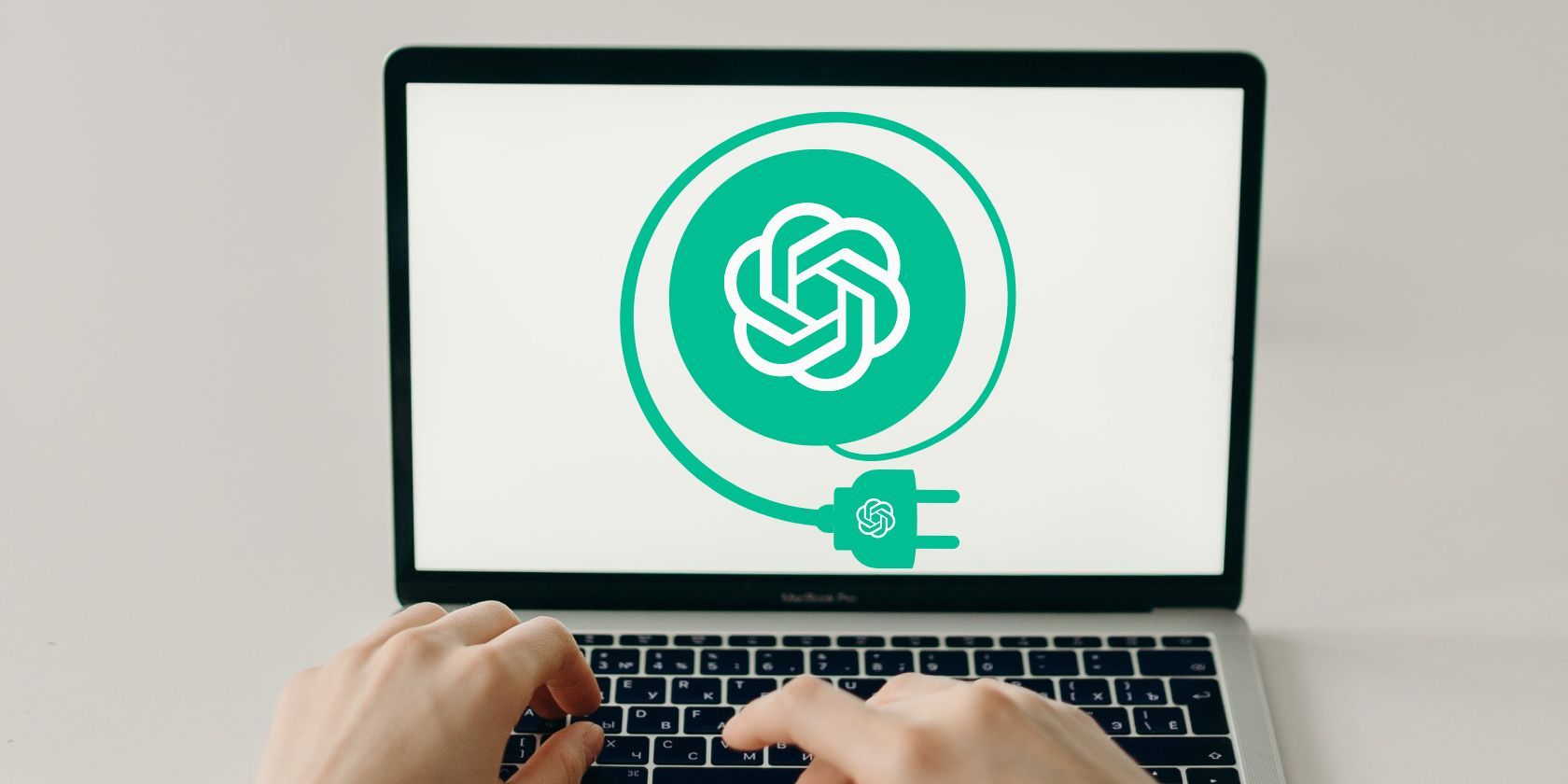
Effective Strategies for Diagnosing and Resolving PC Hardware Error Alerts - Insights From YL Technology Solutions

[6 \Times \Frac{b}{6} = 9 \Times 6 \
The Windows 10 display settings allow you to change the appearance of your desktop and customize it to your liking. There are many different display settings you can adjust, from adjusting the brightness of your screen to choosing the size of text and icons on your monitor. Here is a step-by-step guide on how to adjust your Windows 10 display settings.
1. Find the Start button located at the bottom left corner of your screen. Click on the Start button and then select Settings.
2. In the Settings window, click on System.
3. On the left side of the window, click on Display. This will open up the display settings options.
4. You can adjust the brightness of your screen by using the slider located at the top of the page. You can also change the scaling of your screen by selecting one of the preset sizes or manually adjusting the slider.
5. To adjust the size of text and icons on your monitor, scroll down to the Scale and layout section. Here you can choose between the recommended size and manually entering a custom size. Once you have chosen the size you would like, click the Apply button to save your changes.
6. You can also adjust the orientation of your display by clicking the dropdown menu located under Orientation. You have the options to choose between landscape, portrait, and rotated.
7. Next, scroll down to the Multiple displays section. Here you can choose to extend your display or duplicate it onto another monitor.
8. Finally, scroll down to the Advanced display settings section. Here you can find more advanced display settings such as resolution and color depth.
By making these adjustments to your Windows 10 display settings, you can customize your desktop to fit your personal preference. Additionally, these settings can help improve the clarity of your monitor for a better viewing experience.
Post navigation
What type of maintenance tasks should I be performing on my PC to keep it running efficiently?
What is the best way to clean my computer’s registry?
Also read:
- [New] Ultimate Unseen UI Techniques for Newcomers for 2024
- [Updated] 2024 Approved Cross-Platform Collaboration for Sharing Facebook Videos
- [Updated] Quick Guide to Saving Screen Captures in Windows 8
- 「サポート対象OSリスト - 最新のプラットフォーム探し」
- 2024 Approved Navigating the Thin Line of VR Content Availability
- 2024 Approved Step-by-Step to Craft Flawless YT Thumbnails
- 2024 Approved Twist and Turn Tales Transforming Visual Content on Instagram Platforms
- AOMEI: The Ultimate Combination of Free Image & Network Clone Tools!
- Can a System Restore Delete Your Files? Unraveling the Mystery
- From Script to Screen Crafting Your Unique YouTube Tale
- Guía Paso a Paso Para Restaurar Tu Copia De Seguridad Del Sistema en Windows
- Guide to Successfully Deleting Partitions From Your Windows 10 System
- Le Top 4 Metodi Efficaci per Ripristinare Il Tuo Hard Disk Nero Senza Affanno
- Updated Best Adobe Premiere Pro Extensions for Video Editing - Free & Paid
- Updated Top 10+ Slow Motion Video Editing Software
- Title: Effective Strategies for Diagnosing and Resolving PC Hardware Error Alerts - Insights From YL Technology Solutions
- Author: Anthony
- Created at : 2025-03-06 08:53:01
- Updated at : 2025-03-07 01:11:28
- Link: https://win-exclusive.techidaily.com/effective-strategies-for-diagnosing-and-resolving-pc-hardware-error-alerts-insights-from-yl-technology-solutions/
- License: This work is licensed under CC BY-NC-SA 4.0.