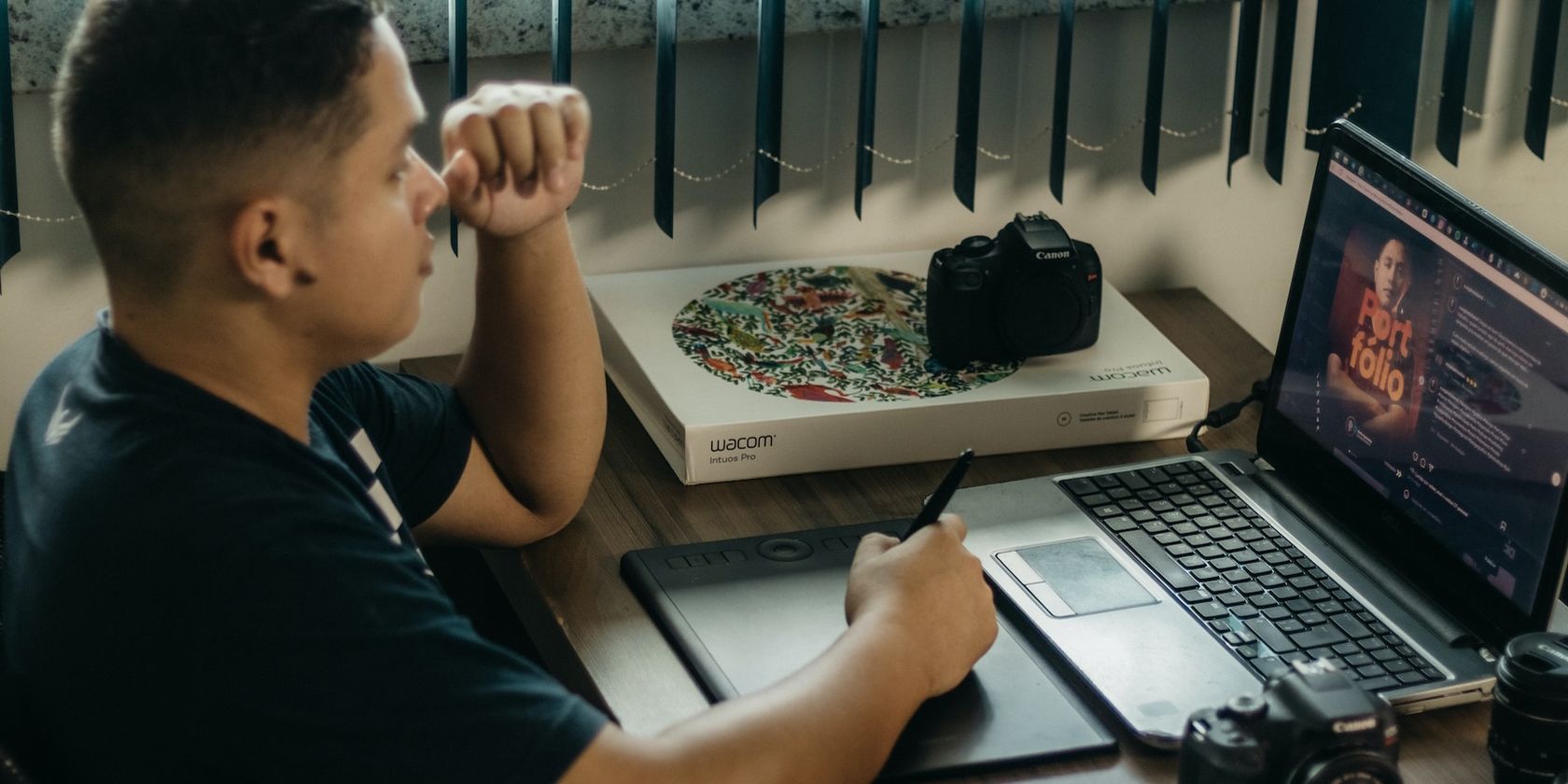
Efficiently Batch Rename Your Windows Files with YL's Expert Strategies

Tutor]: To Find the Value of (B ), We Need to Isolate (B ) on One Side of the Equation. We Can Do This by Multiplying Both Sides of the Equation by 6, Which Is the Inverse Operation of Division by 6. Here Are the Steps:
The Windows 10 display settings allow you to change the appearance of your desktop and customize it to your liking. There are many different display settings you can adjust, from adjusting the brightness of your screen to choosing the size of text and icons on your monitor. Here is a step-by-step guide on how to adjust your Windows 10 display settings.
1. Find the Start button located at the bottom left corner of your screen. Click on the Start button and then select Settings.
2. In the Settings window, click on System.
3. On the left side of the window, click on Display. This will open up the display settings options.
4. You can adjust the brightness of your screen by using the slider located at the top of the page. You can also change the scaling of your screen by selecting one of the preset sizes or manually adjusting the slider.
5. To adjust the size of text and icons on your monitor, scroll down to the Scale and layout section. Here you can choose between the recommended size and manually entering a custom size. Once you have chosen the size you would like, click the Apply button to save your changes.
6. You can also adjust the orientation of your display by clicking the dropdown menu located under Orientation. You have the options to choose between landscape, portrait, and rotated.
7. Next, scroll down to the Multiple displays section. Here you can choose to extend your display or duplicate it onto another monitor.
8. Finally, scroll down to the Advanced display settings section. Here you can find more advanced display settings such as resolution and color depth.
By making these adjustments to your Windows 10 display settings, you can customize your desktop to fit your personal preference. Additionally, these settings can help improve the clarity of your monitor for a better viewing experience.
Post navigation
What type of maintenance tasks should I be performing on my PC to keep it running efficiently?
What is the best way to clean my computer’s registry?
Also read:
- [New] The Zoomer's Guide to Enhancing Call Quality with Filters
- [Updated] Finding the Best Prices on VR Headsets From China
- [Updated] In 2024, Key 20 Free PUBG Thumbnail Collections
- Can You Trust Windows Defender To Protect Your PC From Viruses, Malware & Ransomware? - Insights By YL Computing
- Compatibility Guide: Using Your Scanning Device Across Different Operating Systems - Expert Advice From YL Computing
- Easiest Guide How to Clone Realme GT Neo 5 SE Phone? | Dr.fone
- Easy Access: Download and Set Up Drivers for the HP 470 Series Color Laser Printers
- Easy Steps to Successfully Set Up Your New Printer - A Guide by YL Computing
- How Can I Ensure My System Is Free From Malware? - Expert Tips by YL Computing
- How to Come up With the Best Pokemon Team On Tecno Spark 20 Pro? | Dr.fone
- Incorporating Keywords for SEO for 2024
- Introducing the Next Generation of Karaoke Software - Try Out the Open-Beta Version of PCDJ Now!
- Profiles in Metaverse Promotion Case Studies and More
- Quick Access to Any Language: Hotkeys for Efficient Translation in Windows OS
- Safeguarding Virtual Assets: The Role of Secure Wallets in Protecting Your Cryptocurrency Investments – A Guide by YL Software
- Setting Up Your PC's Clock: How to Adjust Time Zones via the Windows Control Panel - Tips From YL Computing
- Step-by-Step Instructions for Modernizing Legacy Scanner Modules by YL Tech Experts
- Troubleshooting Faulty Device Alerts: Expert Advice From YL's Computing Experts
- Unveil the Potential of Instagram Footage Comprehensive Guide to MP4 Conversion Software [Windows/OSX] for 2024
- Title: Efficiently Batch Rename Your Windows Files with YL's Expert Strategies
- Author: Anthony
- Created at : 2025-02-07 17:59:41
- Updated at : 2025-02-08 18:59:52
- Link: https://win-exclusive.techidaily.com/efficiently-batch-rename-your-windows-files-with-yls-expert-strategies/
- License: This work is licensed under CC BY-NC-SA 4.0.