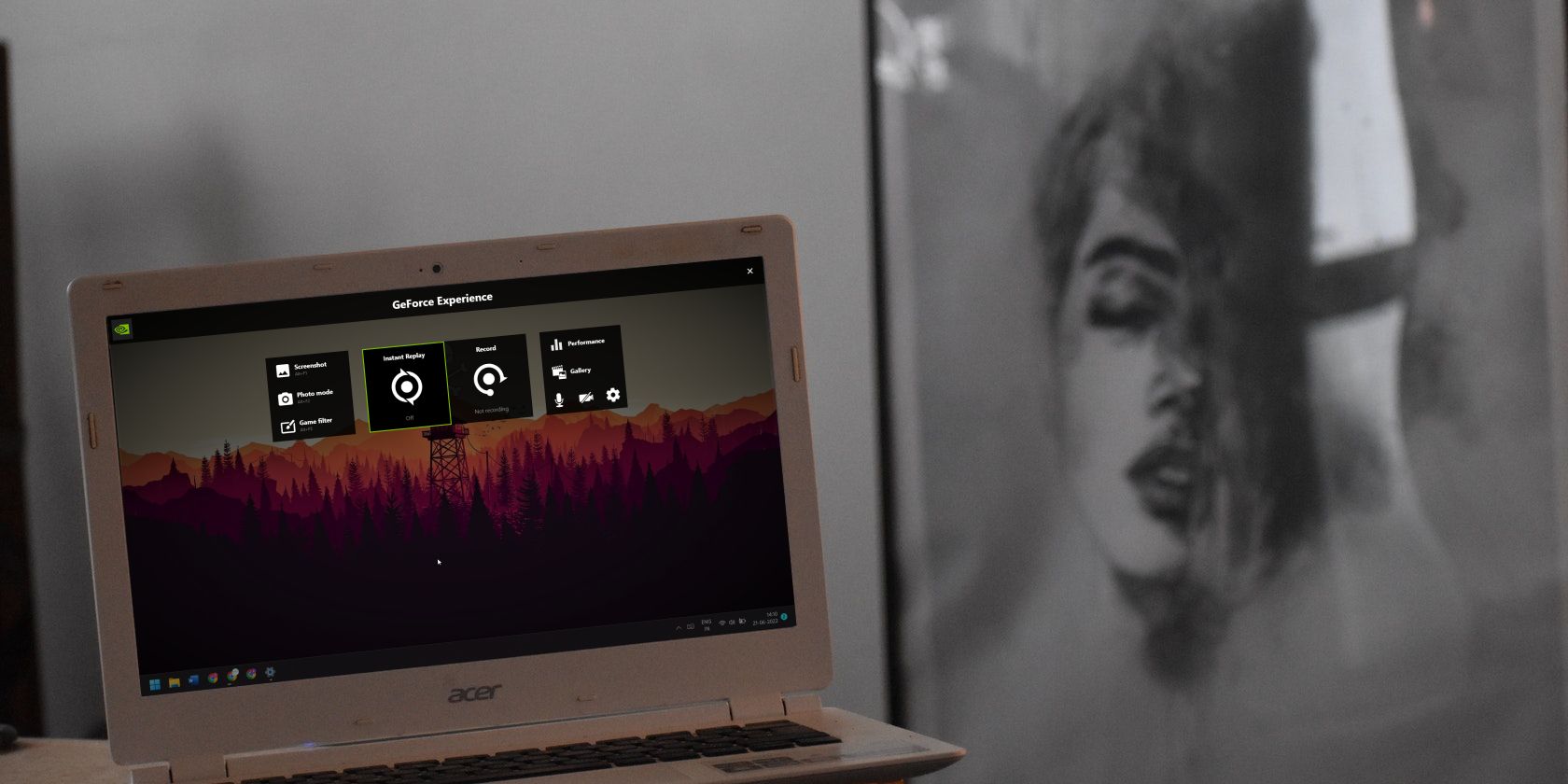
Elevate Your Computer's Speed: Essential Strategies for Enhancing Performance by Cleanup – Guided by YL Technologies

[B = 54 \
The Windows 10 display settings allow you to change the appearance of your desktop and customize it to your liking. There are many different display settings you can adjust, from adjusting the brightness of your screen to choosing the size of text and icons on your monitor. Here is a step-by-step guide on how to adjust your Windows 10 display settings.
1. Find the Start button located at the bottom left corner of your screen. Click on the Start button and then select Settings.
2. In the Settings window, click on System.
3. On the left side of the window, click on Display. This will open up the display settings options.
4. You can adjust the brightness of your screen by using the slider located at the top of the page. You can also change the scaling of your screen by selecting one of the preset sizes or manually adjusting the slider.
5. To adjust the size of text and icons on your monitor, scroll down to the Scale and layout section. Here you can choose between the recommended size and manually entering a custom size. Once you have chosen the size you would like, click the Apply button to save your changes.
6. You can also adjust the orientation of your display by clicking the dropdown menu located under Orientation. You have the options to choose between landscape, portrait, and rotated.
7. Next, scroll down to the Multiple displays section. Here you can choose to extend your display or duplicate it onto another monitor.
8. Finally, scroll down to the Advanced display settings section. Here you can find more advanced display settings such as resolution and color depth.
By making these adjustments to your Windows 10 display settings, you can customize your desktop to fit your personal preference. Additionally, these settings can help improve the clarity of your monitor for a better viewing experience.
Post navigation
What type of maintenance tasks should I be performing on my PC to keep it running efficiently?
What is the best way to clean my computer’s registry?
Also read:
- [New] 2024 Approved Professional Screen Capture Techniques - Orderly Tutorials
- [New] Achieve Clear & Smooth Video Outputs with These Logitech Camera Insights
- [Updated] 2024 Approved A Deep Dive Into VSCO's Creative Palette
- [Updated] In 2024, Pro Tools, Pro Results Elevating Video Quality in YouTube Editing
- [Updated] SJCam SJ6 Legend Action Camera Complete Review
- Can You Trust Windows Defender To Protect Your PC From Viruses, Malware & Ransomware? - Insights By YL Computing
- Eerie Enchanted Forest Visuals - Immersive Wallpapers for Desktop & Mobile Devices by YL Software
- High-Definition Romance Wallpapers & HD Image Collections - Quality Visuals by YL Computing
- High-Resolution Elizabeth Olsen Wallpaper Collection - HD Photo Backgrounds & Images by YL Computing
- How to Migrate Android Data From Nokia C12 Pro to New Android Phone? | Dr.fone
- Market Stabilization Efforts by China Through Restricted Stocks Sale in Public Funds, Details Unveiled by YL Software
- MIDI Mastery with DJ Software: A Comprehensive Feature Guide by Pioneer
- Premium Live Video Conferencing Systems
- Revolutionize Your Gameplay with This Gratuitous Voice Alterer for 2024
- Unraveling the Mystery: How Specific Programs Impact Your Network Adapter's Efficiency - Insights by YL Tech
- Title: Elevate Your Computer's Speed: Essential Strategies for Enhancing Performance by Cleanup – Guided by YL Technologies
- Author: Anthony
- Created at : 2025-03-02 11:10:27
- Updated at : 2025-03-06 23:40:26
- Link: https://win-exclusive.techidaily.com/elevate-your-computers-speed-essential-strategies-for-enhancing-performance-by-cleanup-guided-by-yl-technologies/
- License: This work is licensed under CC BY-NC-SA 4.0.