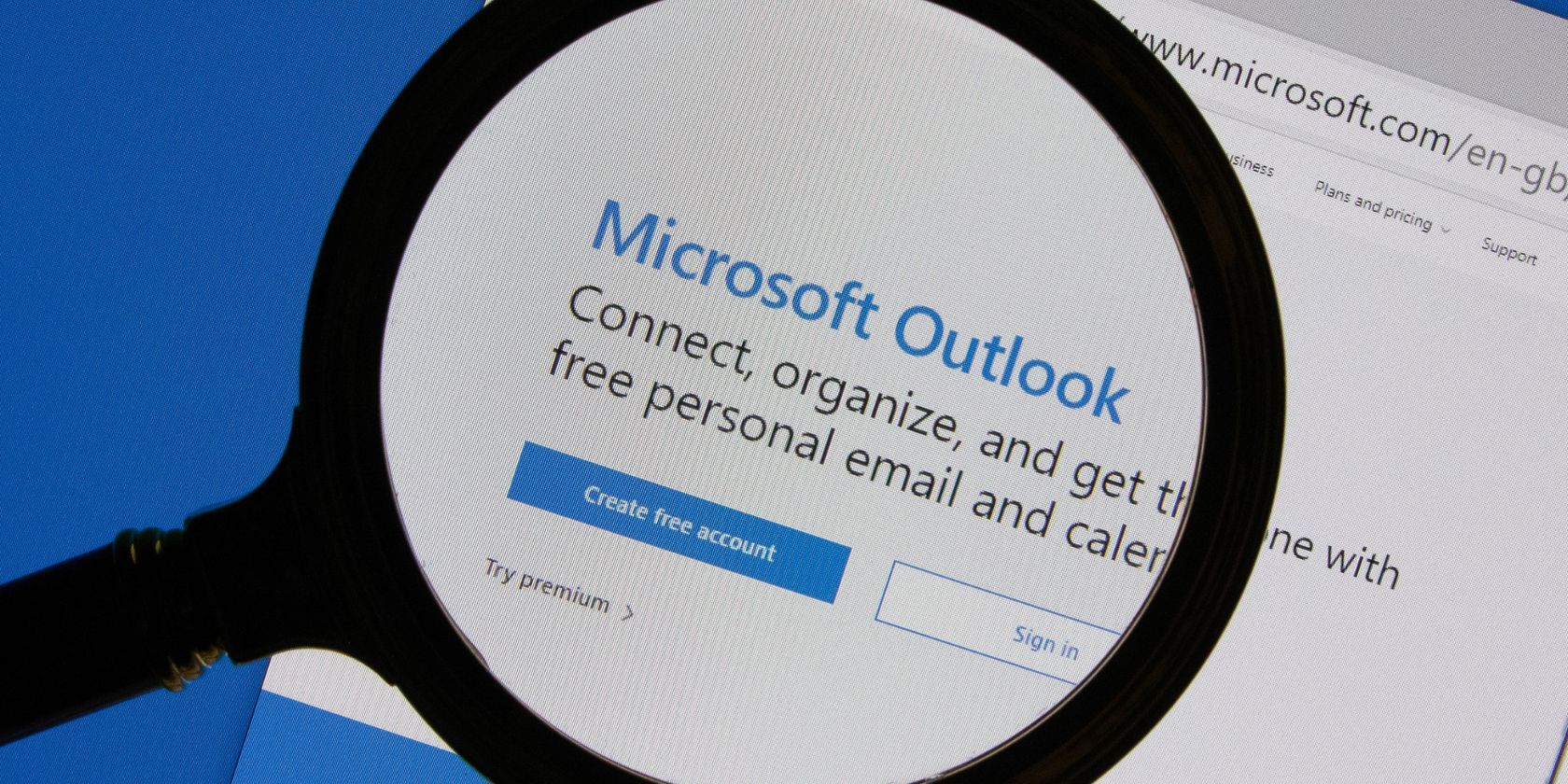
Enabling Windows Defender: A Step-by-Step Guide When It's Not Active - Tech Insights with YL

Tutor]: To Find the Value of (B ), We Need to Isolate (B ) on One Side of the Equation. We Can Do This by Multiplying Both Sides of the Equation by 6, Which Is the Inverse Operation of Division by 6. Here Are the Steps:
The Windows 10 display settings allow you to change the appearance of your desktop and customize it to your liking. There are many different display settings you can adjust, from adjusting the brightness of your screen to choosing the size of text and icons on your monitor. Here is a step-by-step guide on how to adjust your Windows 10 display settings.
1. Find the Start button located at the bottom left corner of your screen. Click on the Start button and then select Settings.
2. In the Settings window, click on System.
3. On the left side of the window, click on Display. This will open up the display settings options.
4. You can adjust the brightness of your screen by using the slider located at the top of the page. You can also change the scaling of your screen by selecting one of the preset sizes or manually adjusting the slider.
5. To adjust the size of text and icons on your monitor, scroll down to the Scale and layout section. Here you can choose between the recommended size and manually entering a custom size. Once you have chosen the size you would like, click the Apply button to save your changes.
6. You can also adjust the orientation of your display by clicking the dropdown menu located under Orientation. You have the options to choose between landscape, portrait, and rotated.
7. Next, scroll down to the Multiple displays section. Here you can choose to extend your display or duplicate it onto another monitor.
8. Finally, scroll down to the Advanced display settings section. Here you can find more advanced display settings such as resolution and color depth.
By making these adjustments to your Windows 10 display settings, you can customize your desktop to fit your personal preference. Additionally, these settings can help improve the clarity of your monitor for a better viewing experience.
Post navigation
What type of maintenance tasks should I be performing on my PC to keep it running efficiently?
What is the best way to clean my computer’s registry?
Also read:
- [Updated] 2024 Approved Unlocking the Power of Batched Video Extraction From TikTok
- [Updated] Expert Advice for Staying Copyright Compliant Online
- [Updated] Mastering Screen Capture with #1-#5 of the Best Pc Snipers for 2024
- 1. Eficaces Técnicas Para Resolver El Problema De La Backup Copy Failure en Windows
- Accidental Save Mishap: How to Undo an Unintentional Overwrite on Your Word File
- Developing Optimal Canon Time-Lapse Artistry
- In 2024, How to Transfer Contacts from Poco X6 to iPhone XS/11 | Dr.fone
- In 2024, Will iSpoofer update On Itel P55T | Dr.fone
- New Release: Nvidia Quadro RTX 8000 Drivers for Win 11 (Latest Update)
- Updated In 2024, Best Voice Changer Apps for iPhone and Android
- USBドライブから安全にWindows 10をインストールする手順解説
- Warum Kannst Du Die Echtzeitschutzfunktion Nicht Deaktivieren in Windows 11? Ein Umfassender Leitfaden Für Problemlösungen
- Windows 10/11用にCrucial SSDの複製手順【シンプルガイド】
- Title: Enabling Windows Defender: A Step-by-Step Guide When It's Not Active - Tech Insights with YL
- Author: Anthony
- Created at : 2025-03-01 05:07:59
- Updated at : 2025-03-06 16:39:49
- Link: https://win-exclusive.techidaily.com/enabling-windows-defender-a-step-by-step-guide-when-its-not-active-tech-insights-with-yl/
- License: This work is licensed under CC BY-NC-SA 4.0.