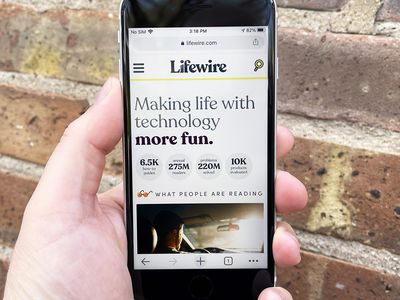
Ensuring PC Safety Against Malware: A Comprehastern Guide by YL Software Professionals

[\Frac{b}{6} = 9 \
The Windows 10 display settings allow you to change the appearance of your desktop and customize it to your liking. There are many different display settings you can adjust, from adjusting the brightness of your screen to choosing the size of text and icons on your monitor. Here is a step-by-step guide on how to adjust your Windows 10 display settings.
1. Find the Start button located at the bottom left corner of your screen. Click on the Start button and then select Settings.
2. In the Settings window, click on System.
3. On the left side of the window, click on Display. This will open up the display settings options.
4. You can adjust the brightness of your screen by using the slider located at the top of the page. You can also change the scaling of your screen by selecting one of the preset sizes or manually adjusting the slider.
5. To adjust the size of text and icons on your monitor, scroll down to the Scale and layout section. Here you can choose between the recommended size and manually entering a custom size. Once you have chosen the size you would like, click the Apply button to save your changes.
6. You can also adjust the orientation of your display by clicking the dropdown menu located under Orientation. You have the options to choose between landscape, portrait, and rotated.
7. Next, scroll down to the Multiple displays section. Here you can choose to extend your display or duplicate it onto another monitor.
8. Finally, scroll down to the Advanced display settings section. Here you can find more advanced display settings such as resolution and color depth.
By making these adjustments to your Windows 10 display settings, you can customize your desktop to fit your personal preference. Additionally, these settings can help improve the clarity of your monitor for a better viewing experience.
Post navigation
What type of maintenance tasks should I be performing on my PC to keep it running efficiently?
What is the best way to clean my computer’s registry?
Also read:
- [New] A Deep Dive Into YouTube App Features on Smartphones for 2024
- [New] In 2024, Instantly Fashion Company Symbols with Open-Source Tools
- [Updated] In 2024, Integrating Effective Annotations for Dynamic Storytelling
- 1. Top-Ranking Video Introduction Creators for Your Blog or Channel
- 2024 Approved Crafting Audible Magic Cropping and Edits in Canva Videos
- 2024 Approved Top 10 Music Videos on Facebook | How to Make A Facebook Song Video?
- AI Evolution: From Tools to Smart Assistants
- Beginner's Tutorial: Adding and Modifying Pictures Within a PDF File
- Best Smartphones for Enhanced Security and Privacy Protection Around The Globe
- Bridging Windows 11 with Your TV Screen: The Ultimate How-To Guide
- Essential Knowledge for Instagram Success A Guide to Behind-the-Scenes Metrics for 2024
- How to Efficiently Convert WMV Videos Into High-Quality MP4 Players
- Kindle書籍を削除後に取り戻す3つの方法
- Mastering Multitasking Firefox Picture-in-Picture Explained
- Simplifying File Conversion: Mastering PowerShell & VBScript for Efficient De-Hardening
- Step-by-Step Guide to Shifting Images From an iPhone Onto a Samsung Galaxy S10 Smartphone
- Why Your WhatsApp Live Location is Not Updating and How to Fix on your Apple iPhone 12 mini | Dr.fone
- Title: Ensuring PC Safety Against Malware: A Comprehastern Guide by YL Software Professionals
- Author: Anthony
- Created at : 2025-02-27 22:05:43
- Updated at : 2025-03-06 16:37:47
- Link: https://win-exclusive.techidaily.com/ensuring-pc-safety-against-malware-a-comprehastern-guide-by-yl-software-professionals/
- License: This work is licensed under CC BY-NC-SA 4.0.