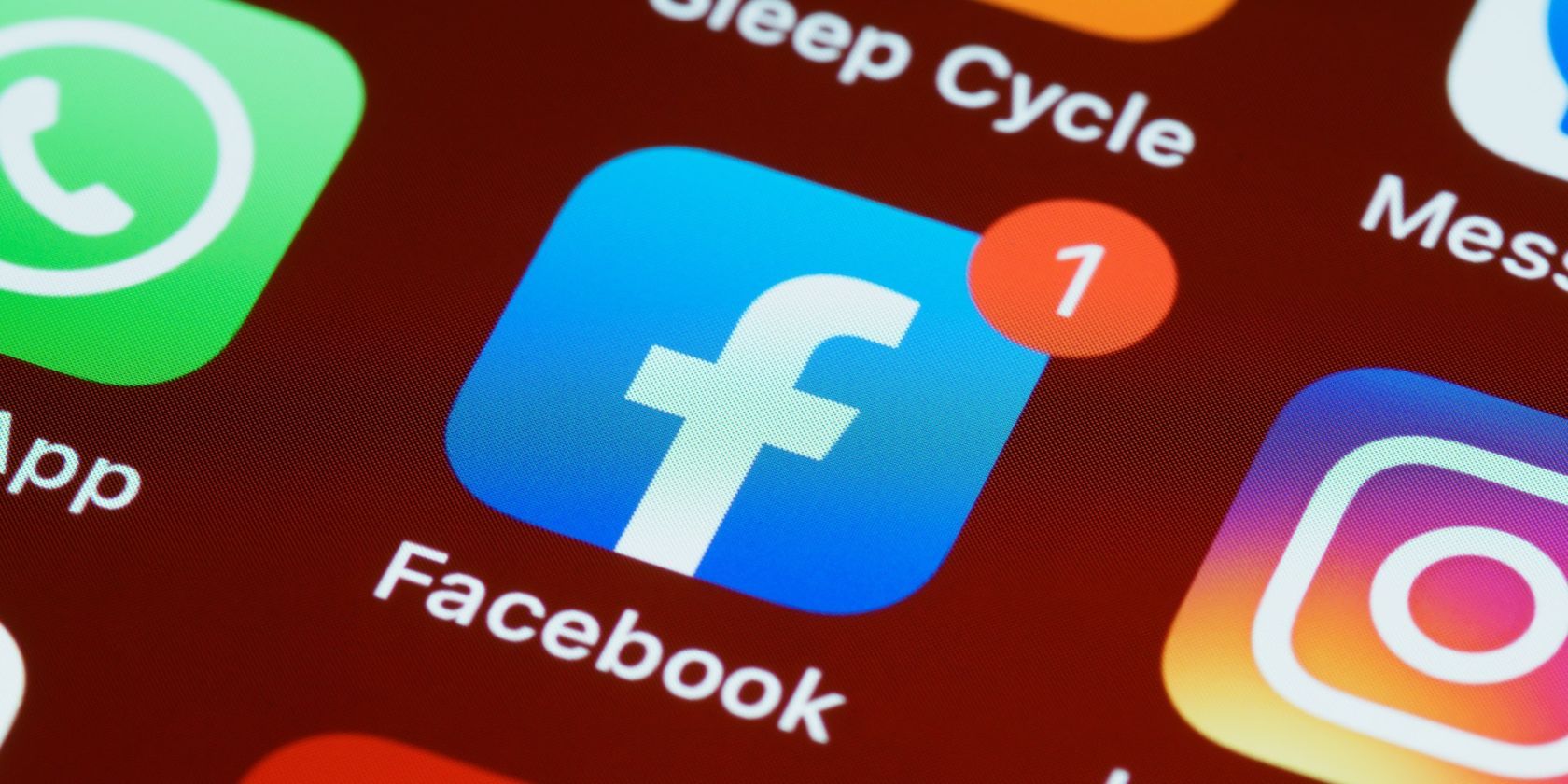
Guide on Halting Notification Pop-Ups & Adblock Implementation in Google Chrome

Guide on Halting Notification Pop-Ups & Adblock Implementation in Google Chrome
Are you annoyed with the constant pop-ups and overlays that various websites use to notify you and insist you to take a certain action? These notifications could easily turn out to be frustrating for some.

Stay malware-free with reliable antivirus
Don’t compromise your Data and Privacy. TotalAV is a top-notch antivirus program that handles various viruses, trojans, and other malware that may target your devices. It will safeguard your devices and enhance your system performance.
4.9/5
⭐ Editor’s Choice
✔️ Excellent Malware Detection
✔️ Multiple set of Features
✔️ 30 Day Money-Back
You don’t need to keep closing those multiple annoying pop-ups from time-to-time. With the help of the perfect extensions, you would be able to get rid of the website notifications as well as website elements like auto-playing videos and paginated articles. These extensions could turn your browsing experience smooth.
Let’s understand how to install them.
Stop Notifications in Chrome - Index
- Stop Notifications Request in Chrome
- Stop Cookie Notifications in Chrome
- Block Marketing Overlays in Chrome
- Block Auto-Playing Videos on Chrome
- Unroll Paginated Articles on Chrome
- Block Ads in Google Chrome
Disclaimer: This post includes affiliate links
If you click on a link and make a purchase, I may receive a commission at no extra cost to you.
1- Stop Notifications Request in Google Chrome
When you open a new site in your Chrome browser, the website asks your permission to show notifications. You can either select Allow or Block. This request appears beside the address field where the lock icon appears. You can close this request by pressing the cross button but next time you open that website, it will again appear. You will know in this section how to stop this request permanently from all websites. No website could ask you to show notifications.

If you press allow then the website start sending push notifications on your computer. The legitimate websites send limited notifications, however, some rogue pages bombard your desktop with lots of push notifications. These notifications appear as pop-ups, you can remove pop-ups ads from chrome.
Step 1 – Open Chrome’s Menu and click on the Settings.

Step 2 – Scroll down and click on the Advanced.

Step 3 – Now click on the Site Settings, which is under the Privacy and security section.

Step 4 – Then click on Notifications.

Step 5 – Now you will see the first option Ask before sending (recommended) disable it by pressing the toggle button.

Now you won’t see any request to send push notifications. Remember it will disable the request from all websites. If you want to stop the request from specific websites then you have to add them in the block section.
To stop notification request from the specific websites, click on Add button in the Block section.

Now enter the URL of the website that you want to block and click on Add button.

2- Stop Cookie Notifications in Google Chrome
Do you feel annoyed when the cookie section covers some part of the website you are trying to read content on? Haven’t you felt frustrated by clicking on the accept and close icons?

To banish the cookie notifications permanently we will be taking help of an extension, follow these simple steps :
Open I don’t care about cookie extension in the Chrome web store and click on Add to Chrome.

Now the extension will install on your browser.
This extension will help you remove cookie notifications from most of the websites. I tested this extension on five different websites, and I was lucky enough to get rid of cookie extensions on all of them.
Note: If a cookie notification doesn’t slip past the extension, report the notification by clicking on “Report a cookie warning.”
3- Block Marketing Overlays in Chrome
Do you want to eliminate the marketing overlays you receive when you visit a specific website? They appear above the content you are trying to read and grays the background out. It requires you to take a certain action.

To eliminate the Marketing Overlays, we will be taking help of an extension, follow these simple steps:
Open Poper Blocker in the Chrome Web store and click on Add to Chrome.

Let the extension install and it will start working just after the installation.
I tested this extension on five different websites with different overlay types:
- Navigate away from the page
- Pop up in the corner
- Appear when the page loads up
Out of all the sites, Poper Blocker was able to block the pop-ups on about four of them.
There isn’t a perfect solution to get rid of all the overlays and pop-ups. However, Poper Blocker would certainly help you a lot to prevent most of them and provide you a smooth browsing experience.
4- Block Auto-Playing Videos on Chrome
One day you are listening to your favorite music with full volume on laptop speaker. The other day you are trying to focus on your work and visit a business website with an auto-playing video. The laptop is still at full volume. Wouldn’t it just catch you by surprise?
Auto-playing videos sometimes turn out to be frustrating. Additionally, they slow down your page load speed. To prevent the videos on any website from auto-playing, you just need to follow these simple steps:
Open AutoplayStopper extension in Chrome web store and click on Add to Chrome button.

Once the extension install, it will start stopping videos from auto-playing. Though, you can add exceptions if you want some pages to auto-play videos. Click on the extension and enter the URL.
5- Unroll Paginated Articles on Chrome
Imagine reading the “Top 50 Food Joints in China” article where you have click for about 50 times to learn about all the food joints. Now imagine reading the same details mentioned in a single page without requiring to click numerous times.
To unroll these paginated articles, install the Evernote extension available on Google Chrome Web Store. To install the extension, follow these simple steps:
Open Evernote extension in Chrome web store and click on Add to Chrome button.

With the help of this extension, you will be able to save the articles. In case the article is paginated, you will be able to unroll it easily.
This app saves a lot of time by only displaying all the details on a single page. You don’t even require to spend a lot of time and waste your clicks on the Paginated Articles.
6- Block Ads in Google Chrome
How frustrated would you be when a website displays a random ad and ruins your browsing experience? If you find out ads to be slowing down your browsing experience, you need to block them right away. To get rid of them totally, I would recommend you to install the AdBlocker Ultimate extension.

Open AdBlocker Ultimate extension in Chrome Web Store and click on Add to Chrome.

Once it gets installed, you will not see any frustrating ads in the Chrome browser.
Other effective ad-blockers for Chrome are Ghostery and uBlock Origin.
How to Block Ads in Android Chrome
Leave a Comment Cancel reply
Comment
Name Email
Save my name, email, and website in this browser for the next time I comment.
Δ
Also read:
- [New] 2024 Approved Maximize Your Content Creation Top-Rated Mac MP4 Slicers
- [New] In 2024, How to Zoom In Google Meet
- [Updated] Prime Choice Best Microphone for YouTubers for 2024
- 1. Simplify Your Channel: Top Strategies for Free YouTube Video Compression
- 2024 Approved Elevating Video Discoverability with Strategic Tagging on Youtube
- 2024 Approved Infuse Photos with Realism Facial Motion Blur via Picsart
- 7 Innovative ChatGPT Extensions Boosting Your Wellness Journey
- Comprehensive Guide: Adding and Deleting Assemblies with Custom Actions for Enhanced Functionality
- Guide to Delivering Software Through SCCM: MSI, EXE, VBScript & PowerShell Techniques
- How to Send and Fake Live Location on Facebook Messenger Of your Vivo Y27 4G | Dr.fone
- In 2024, 15 Best Strongest Pokémon To Use in Pokémon GO PvP Leagues For Realme 11 Pro+ | Dr.fone
- Is GSM Flasher ADB Legit? Full Review To Bypass Your Samsung Galaxy A34 5G Phone FRP Lock
- Step-by-Step Guide: Eliminating NewTab Adware with MalwareFox
- Successful Strategies for Broadcasting Yourself Live: A Comprehensive Guide
- Top 5 Tips for Effortless Recording of Your Telegram Video Meetings
- Ultimate Strategies for Securing Your Facebook Profile - A Comprehensive Tutorial
- Understanding the Role of Application Dependencies in Microsoft Installer Setup Projects
- Title: Guide on Halting Notification Pop-Ups & Adblock Implementation in Google Chrome
- Author: Anthony
- Created at : 2024-10-09 01:52:25
- Updated at : 2024-10-10 17:34:06
- Link: https://win-exclusive.techidaily.com/guide-on-halting-notification-pop-ups-and-adblock-implementation-in-google-chrome/
- License: This work is licensed under CC BY-NC-SA 4.0.