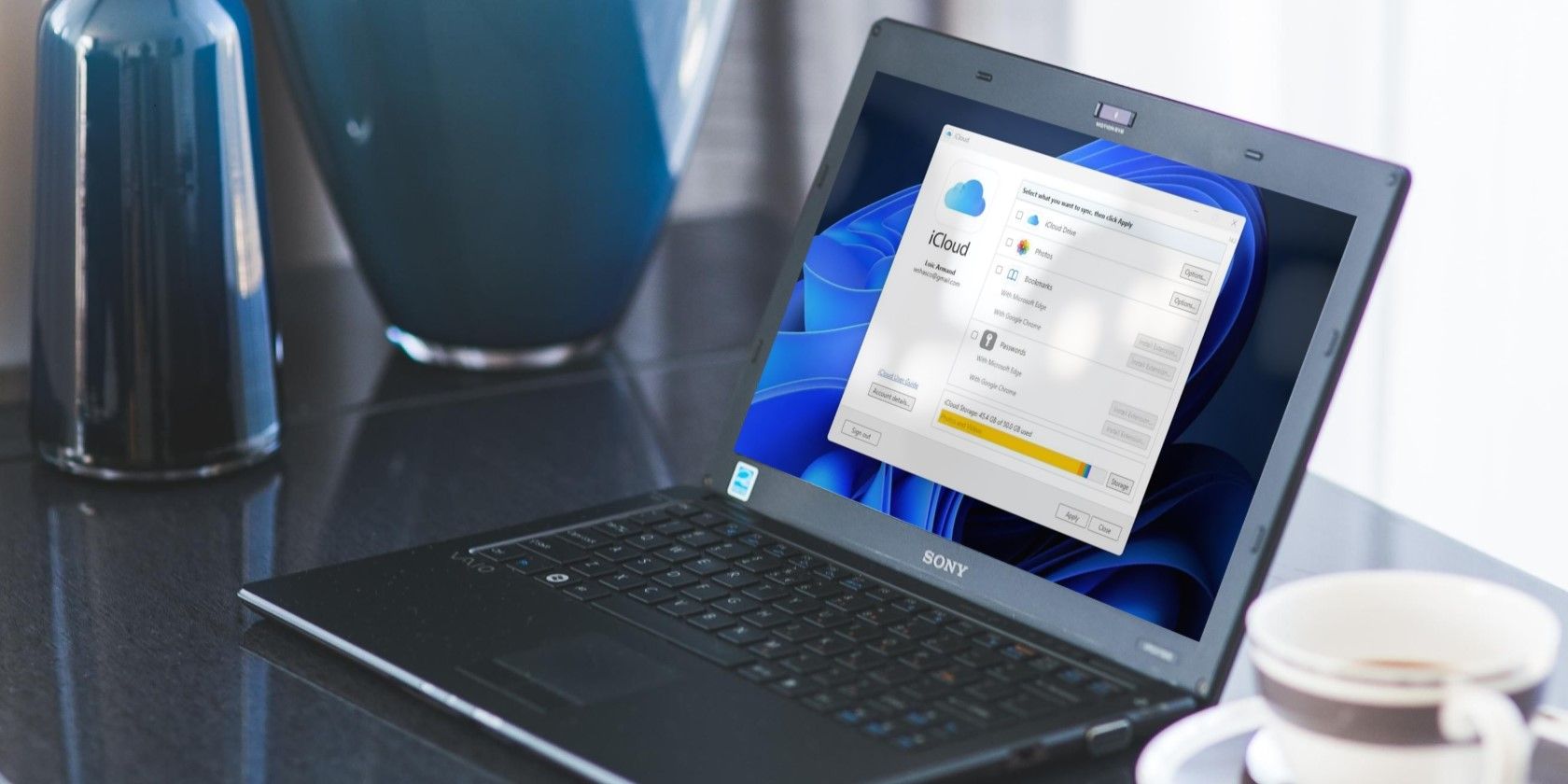
High Definition Jesus's Crucifixion Artwork as Desktop Background - YL Technologies

[\Frac{b}{6} = 9 \
The Windows 10 display settings allow you to change the appearance of your desktop and customize it to your liking. There are many different display settings you can adjust, from adjusting the brightness of your screen to choosing the size of text and icons on your monitor. Here is a step-by-step guide on how to adjust your Windows 10 display settings.
1. Find the Start button located at the bottom left corner of your screen. Click on the Start button and then select Settings.
2. In the Settings window, click on System.
3. On the left side of the window, click on Display. This will open up the display settings options.
4. You can adjust the brightness of your screen by using the slider located at the top of the page. You can also change the scaling of your screen by selecting one of the preset sizes or manually adjusting the slider.
5. To adjust the size of text and icons on your monitor, scroll down to the Scale and layout section. Here you can choose between the recommended size and manually entering a custom size. Once you have chosen the size you would like, click the Apply button to save your changes.
6. You can also adjust the orientation of your display by clicking the dropdown menu located under Orientation. You have the options to choose between landscape, portrait, and rotated.
7. Next, scroll down to the Multiple displays section. Here you can choose to extend your display or duplicate it onto another monitor.
8. Finally, scroll down to the Advanced display settings section. Here you can find more advanced display settings such as resolution and color depth.
By making these adjustments to your Windows 10 display settings, you can customize your desktop to fit your personal preference. Additionally, these settings can help improve the clarity of your monitor for a better viewing experience.
Post navigation
What type of maintenance tasks should I be performing on my PC to keep it running efficiently?
What is the best way to clean my computer’s registry?
Also read:
- [New] 2024 Approved Essential Media Makers' Software Linux Edition
- [Updated] In 2024, Elite Conference Name Builder
- 「文字保全百科:避免丢失或删除文件的十个绝技」
- 如何從時光機回歸Mac上的單檔案 - 方法一般
- 使用AOMEI Backupper在Mac上进行基本的数据同步指南
- Effective Techniques for Reducing Video Size Before Uploading to WhatsApp
- How to Detect and Stop mSpy from Spying on Your Nokia C02 | Dr.fone
- Master Your Devices with Tom's Comprehensive Tech Reviews
- Overcoming Common Hurdles: Getting Counter Strike Global Offensive Up and Running
- Recover iPhone 11 Pro Data From iCloud | Dr.fone
- Restore Your Deleted WebP Pictures with These Simple Techniques
- Schritt-Für-Schritt Anleitung Zum Exportieren Von Hyper-V Virtual Machine Auf Ein Netzlaufwerk
- Solving the Mystery of the 504 Gateway Timeout Issue: A Step-by-Step Guide
- The Complete Guide to Preserving and Backing Up Your Outlook Calendar Schedules
- Updated In 2024, Mobile Motion Analysis Top Apps Compared
- Title: High Definition Jesus's Crucifixion Artwork as Desktop Background - YL Technologies
- Author: Anthony
- Created at : 2025-02-28 17:50:43
- Updated at : 2025-03-06 18:31:03
- Link: https://win-exclusive.techidaily.com/high-definition-jesuss-crucifixion-artwork-as-desktop-background-yl-technologies/
- License: This work is licensed under CC BY-NC-SA 4.0.