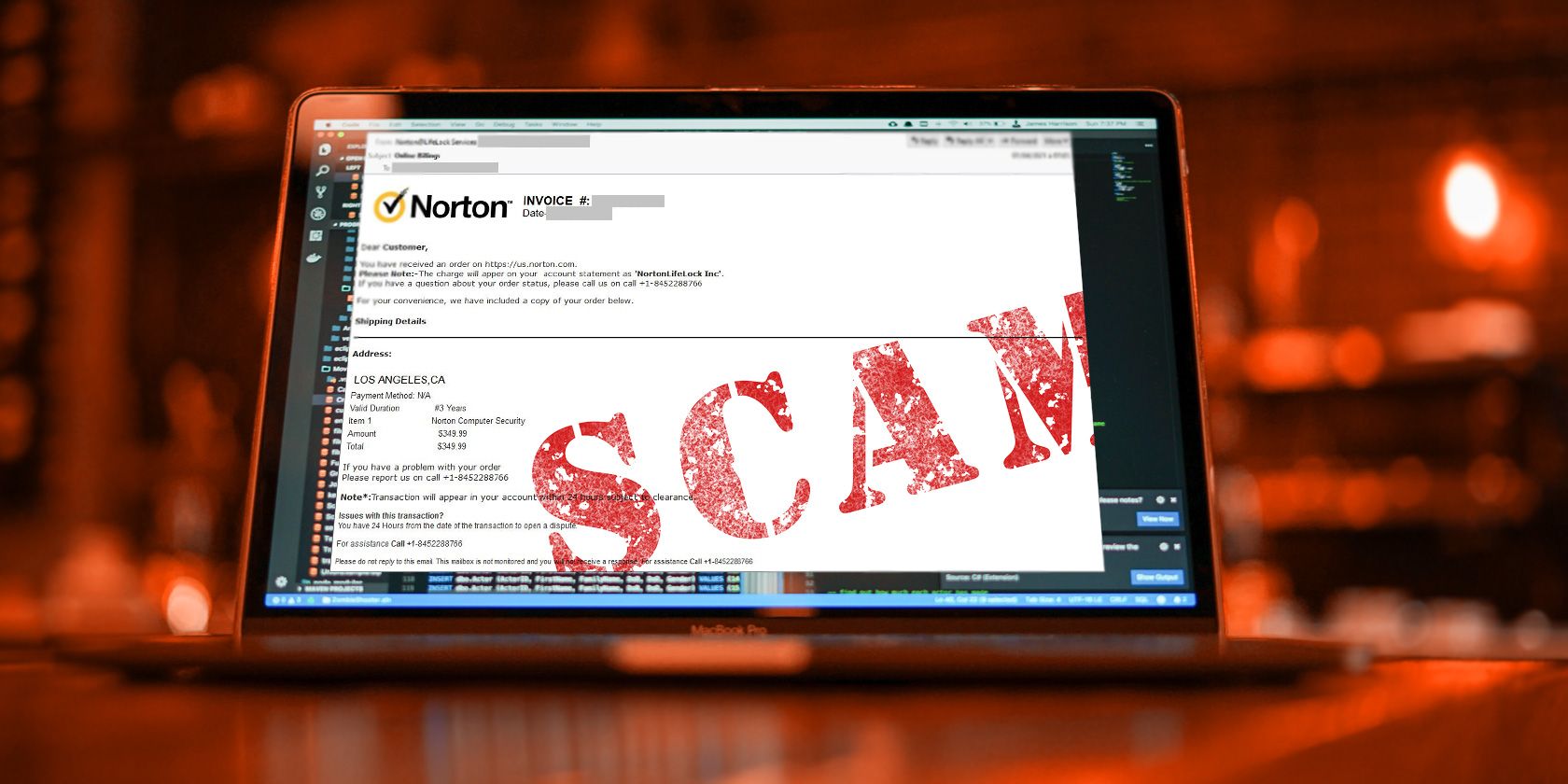
How to Refresh Your Sound Card Driver: Expert Tips From YL Computing's Latest Guide

[\Frac{b}{6} = 9 \
The Windows 10 display settings allow you to change the appearance of your desktop and customize it to your liking. There are many different display settings you can adjust, from adjusting the brightness of your screen to choosing the size of text and icons on your monitor. Here is a step-by-step guide on how to adjust your Windows 10 display settings.
1. Find the Start button located at the bottom left corner of your screen. Click on the Start button and then select Settings.
2. In the Settings window, click on System.
3. On the left side of the window, click on Display. This will open up the display settings options.
4. You can adjust the brightness of your screen by using the slider located at the top of the page. You can also change the scaling of your screen by selecting one of the preset sizes or manually adjusting the slider.
5. To adjust the size of text and icons on your monitor, scroll down to the Scale and layout section. Here you can choose between the recommended size and manually entering a custom size. Once you have chosen the size you would like, click the Apply button to save your changes.
6. You can also adjust the orientation of your display by clicking the dropdown menu located under Orientation. You have the options to choose between landscape, portrait, and rotated.
7. Next, scroll down to the Multiple displays section. Here you can choose to extend your display or duplicate it onto another monitor.
8. Finally, scroll down to the Advanced display settings section. Here you can find more advanced display settings such as resolution and color depth.
By making these adjustments to your Windows 10 display settings, you can customize your desktop to fit your personal preference. Additionally, these settings can help improve the clarity of your monitor for a better viewing experience.
Post navigation
What type of maintenance tasks should I be performing on my PC to keep it running efficiently?
What is the best way to clean my computer’s registry?
Also read:
- [New] Professional-Level Communication on Skype
- [New] Tasteful Tactics Elevating Culinary Channel Monikers
- [Student ## Section Prise of the State. The First Such Meeting Was Held on July 4, 1776 in Philadelphia with Delegates From Each of the 13 Colonies Except New York and South Carolina. This Day Is Now Celebrated as Independence Day in America.
- [Updated] 2024 Approved Snapchat Spotlight Explained How It Works
- [Updated] 29 Visionary Metaverse Projects Elucidating Potentialities for 2024
- [Updated] Most Liked and Watched Amazon Prime Video on Twitter for 2024
- A Game Master's Secret Weapon: Integrating ChatGPT & DALL-E for Dynamic D&D Character Creation
- Download the New DEX 3.10.0.2 Update for Your Digital DJ Equipment on PCDJ Platform
- Easy Steps: Zipping Files and Folders on Windows Using Built-In Tools - Tips From YL Computing
- Electrical Upgrades for 2024
- Ensuring Safety: How Secure Is YL Computing's Latest Software Offering? Insights From YL Software Experts
- High Definition Jesus's Crucifixion Artwork as Desktop Background - YL Technologies
- High-Definition Animal Wallpaper Collections: Premium Nature Scenes & Wildlife Photography by YL Computing
- How to Resolve Non-Responsive Surface Pen Problems Quickly
- How to Select & Install a Perfect Graphics Card Driver for Your Windows PC - Tips by YL Software Experts
- Identifying Signs of a Malfunctioning Power Supply: Tips From YL Computing
- Resolving Forbidden Page Access in Windows OS
- Revamp Your WiFi Connection in Windows N: Master the Art of Resetting Network Settings with YL Software Expertise
- Tech Spotlight: In-Depth Analysis of the Echo (4Th Generation)
- Title: How to Refresh Your Sound Card Driver: Expert Tips From YL Computing's Latest Guide
- Author: Anthony
- Created at : 2025-03-04 17:42:32
- Updated at : 2025-03-06 17:38:47
- Link: https://win-exclusive.techidaily.com/how-to-refresh-your-sound-card-driver-expert-tips-from-yl-computings-latest-guide/
- License: This work is licensed under CC BY-NC-SA 4.0.