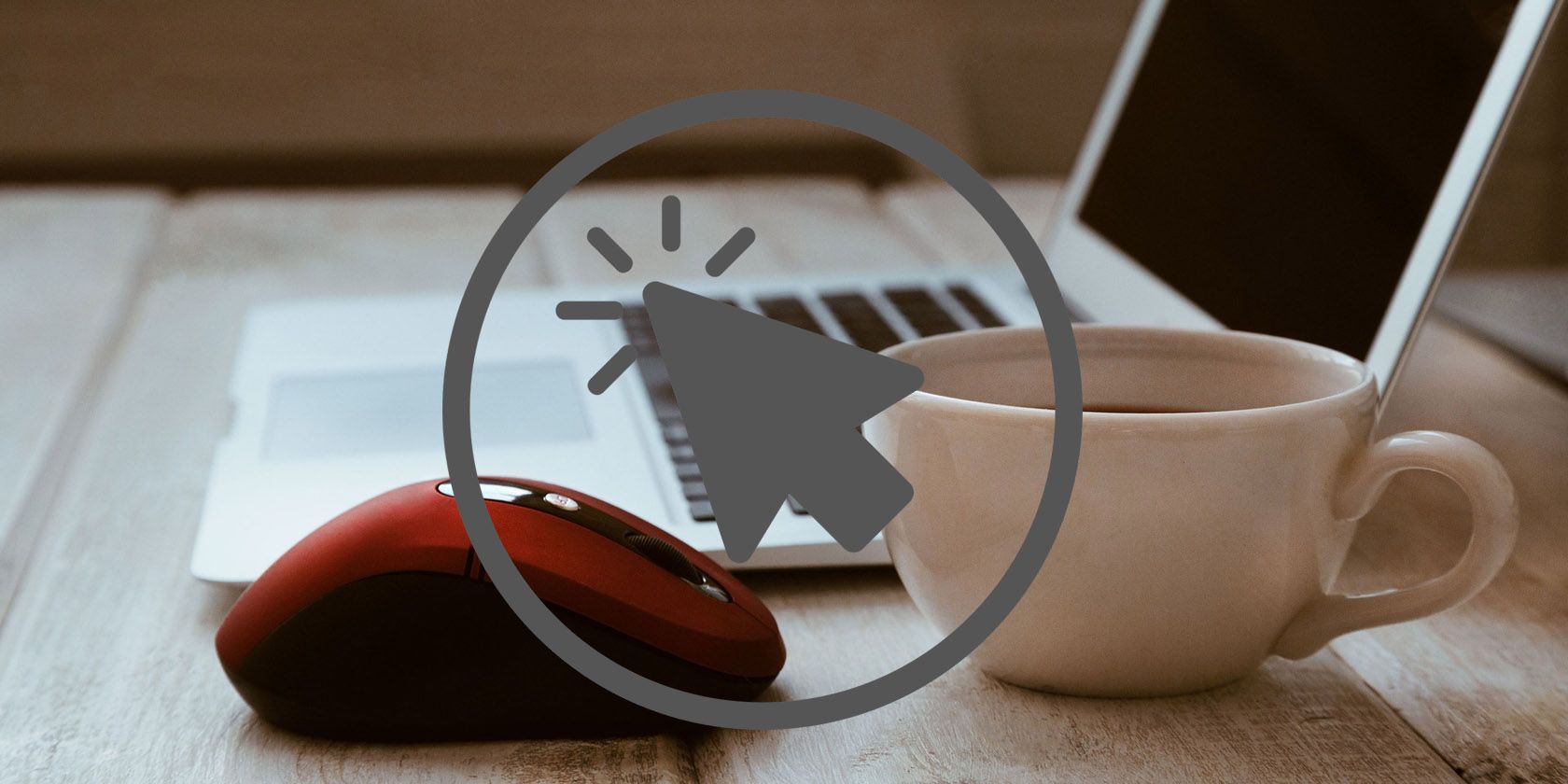
Is It Time for an Upgrade? Evaluating Your GPU with Expert Advice From YL Software

[\Frac{b}{6} = 9 \
The Windows 10 display settings allow you to change the appearance of your desktop and customize it to your liking. There are many different display settings you can adjust, from adjusting the brightness of your screen to choosing the size of text and icons on your monitor. Here is a step-by-step guide on how to adjust your Windows 10 display settings.
1. Find the Start button located at the bottom left corner of your screen. Click on the Start button and then select Settings.
2. In the Settings window, click on System.
3. On the left side of the window, click on Display. This will open up the display settings options.
4. You can adjust the brightness of your screen by using the slider located at the top of the page. You can also change the scaling of your screen by selecting one of the preset sizes or manually adjusting the slider.
5. To adjust the size of text and icons on your monitor, scroll down to the Scale and layout section. Here you can choose between the recommended size and manually entering a custom size. Once you have chosen the size you would like, click the Apply button to save your changes.
6. You can also adjust the orientation of your display by clicking the dropdown menu located under Orientation. You have the options to choose between landscape, portrait, and rotated.
7. Next, scroll down to the Multiple displays section. Here you can choose to extend your display or duplicate it onto another monitor.
8. Finally, scroll down to the Advanced display settings section. Here you can find more advanced display settings such as resolution and color depth.
By making these adjustments to your Windows 10 display settings, you can customize your desktop to fit your personal preference. Additionally, these settings can help improve the clarity of your monitor for a better viewing experience.
Post navigation
What type of maintenance tasks should I be performing on my PC to keep it running efficiently?
What is the best way to clean my computer’s registry?
Also read:
- [New] In 2024, Mastering Video on Twitter Top Converter Picks
- [Updated] 2024 Approved Brighten Your Video with Android Tricks
- 1. Seamless Transfer of iPhone Contacts to Your New Samsung Galaxy S6
- Comprehensive Analysis of WeChat's In-Built Video Chatting Feature: A Detailed Review
- Comprehensive Tutorial for Adding People to Your Photographs
- Convert MOV Files to MP4 Free of Charge: A Simple Guide
- Easy Steps to Create an Alarm Reminder on Your Android Device
- Experience Revolutionary Capabilities: The New ApowerMirror Arrives
- How to Cast Realme C33 2023 Screen to PC Using WiFi | Dr.fone
- How to Change Spotify Location After Moving to Another Country On Lava Blaze 2 Pro | Dr.fone
- How to fix iCloud lock on your iPhone 11 Pro and iPad
- How To Upload Media to Twitter without Copying Another User's Tweet for 2024
- In 2024, Excellence in Dialogue & Plot Hub
- In 2024, Unleash Your Creativity in Full Rotation Best Practices for VR Video
- Quick & Simple Guide: Mass Converting Your Movies From MOV to MP4 Format
- Ultimate Guide: Creating Your Ideal Clubhouse Image with Ease
- Understanding Email Impersonation: Techniques & Defense Strategies
- Title: Is It Time for an Upgrade? Evaluating Your GPU with Expert Advice From YL Software
- Author: Anthony
- Created at : 2025-02-28 16:20:29
- Updated at : 2025-03-06 18:21:33
- Link: https://win-exclusive.techidaily.com/is-it-time-for-an-upgrade-evaluating-your-gpu-with-expert-advice-from-yl-software/
- License: This work is licensed under CC BY-NC-SA 4.0.