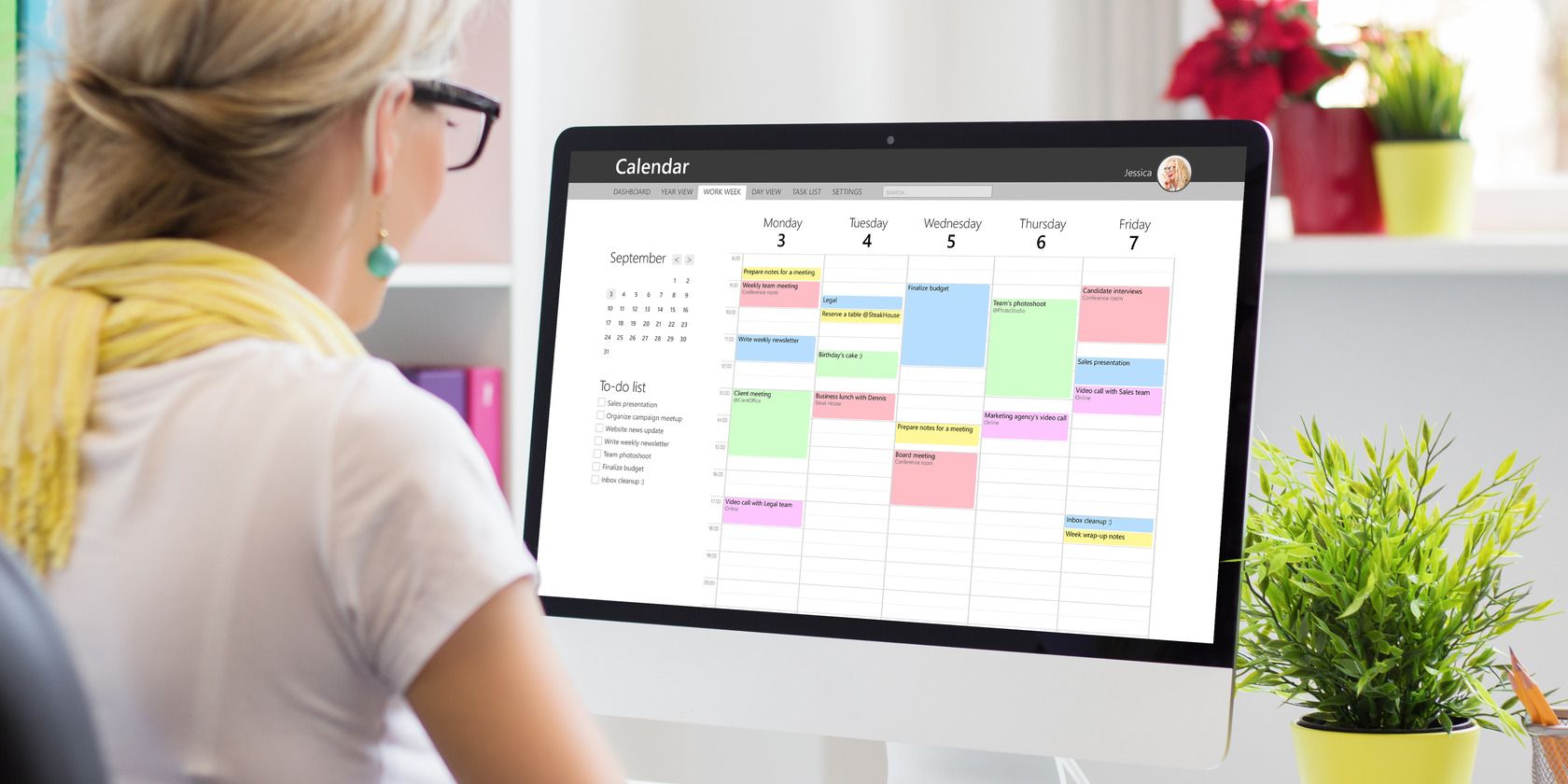
Maximize Hard Drive Capacity with YL's File Cleanup Tool for PC - Effective Junk Removal Solutions From YL Computing

[\Frac{b}{6} = 9 \
The Windows 10 display settings allow you to change the appearance of your desktop and customize it to your liking. There are many different display settings you can adjust, from adjusting the brightness of your screen to choosing the size of text and icons on your monitor. Here is a step-by-step guide on how to adjust your Windows 10 display settings.
1. Find the Start button located at the bottom left corner of your screen. Click on the Start button and then select Settings.
2. In the Settings window, click on System.
3. On the left side of the window, click on Display. This will open up the display settings options.
4. You can adjust the brightness of your screen by using the slider located at the top of the page. You can also change the scaling of your screen by selecting one of the preset sizes or manually adjusting the slider.
5. To adjust the size of text and icons on your monitor, scroll down to the Scale and layout section. Here you can choose between the recommended size and manually entering a custom size. Once you have chosen the size you would like, click the Apply button to save your changes.
6. You can also adjust the orientation of your display by clicking the dropdown menu located under Orientation. You have the options to choose between landscape, portrait, and rotated.
7. Next, scroll down to the Multiple displays section. Here you can choose to extend your display or duplicate it onto another monitor.
8. Finally, scroll down to the Advanced display settings section. Here you can find more advanced display settings such as resolution and color depth.
By making these adjustments to your Windows 10 display settings, you can customize your desktop to fit your personal preference. Additionally, these settings can help improve the clarity of your monitor for a better viewing experience.
Post navigation
What type of maintenance tasks should I be performing on my PC to keep it running efficiently?
What is the best way to clean my computer’s registry?
Also read:
- [New] Out of Obscurity Reversing TikTok's Stealth Ban for 2024
- [New] Upgrade WebCam Videos with Simple Editing Techniques for 2024
- [Updated] 2024 Approved Accelerate Your Editing Process with These 5 Tips for OBS
- [Updated] Strategies to Solve OBS Fullscreen Breakdowns
- 2024 Approved Reach New Heights in YouTube SEO Top Tips and Tricks
- 6 Things We Can Do To Save A Water Damaged iPhone SE | Stellar
- Bulk Image Sharing on iOS/macOS: Discover 2 Efficient AirDrop Techniques
- Clonage Sécurisé Du Système D'Exploitation Sur Disque SSD NVMe Bootable Avec Windows
- Create Your Own Personalized Ringtones: DIY Ringtone Creator
- Guide Simple Pour Récupérer Vos Fichiers Avec Une Sauvegarde Sous Windows Ebsy.
- How to Hard Reset Infinix Smart 8 Without Password | Dr.fone
- In Echtzeit Synchronisieren Sie Ihre Ordner Auf Verschiedenen Windows-Betriebssystemen (7/8/10/11)
- Installare E Personalizzare La Schermata Di Accesso in Windows 11
- One Click Wonder Livestream Your Podcast for 2024
- Siehst Du Die Beste Kostenlose Lösung Zum Schutz Ihrer Firmendaten? Entdecken Sie AOMEI Cyber Backup – Ideal Für KMUs!
- Streaming Mastery ZOOM + FB Live Tactics for 2024
- Twice as Effective: Exploring Two Approaches of Windows Server 201N's 'Kloon Vase'
- Ultimate Instruction Manual on Retrieving Songs and Sound Recordings From an SD Memory Stick
- Warum Sind Alle Bildschirmaufnahmen Auf Windows 10 Plötzlich Verschwunden?
- Title: Maximize Hard Drive Capacity with YL's File Cleanup Tool for PC - Effective Junk Removal Solutions From YL Computing
- Author: Anthony
- Created at : 2025-02-27 21:45:06
- Updated at : 2025-03-07 00:06:31
- Link: https://win-exclusive.techidaily.com/maximize-hard-drive-capacity-with-yls-file-cleanup-tool-for-pc-effective-junk-removal-solutions-from-yl-computing/
- License: This work is licensed under CC BY-NC-SA 4.0.