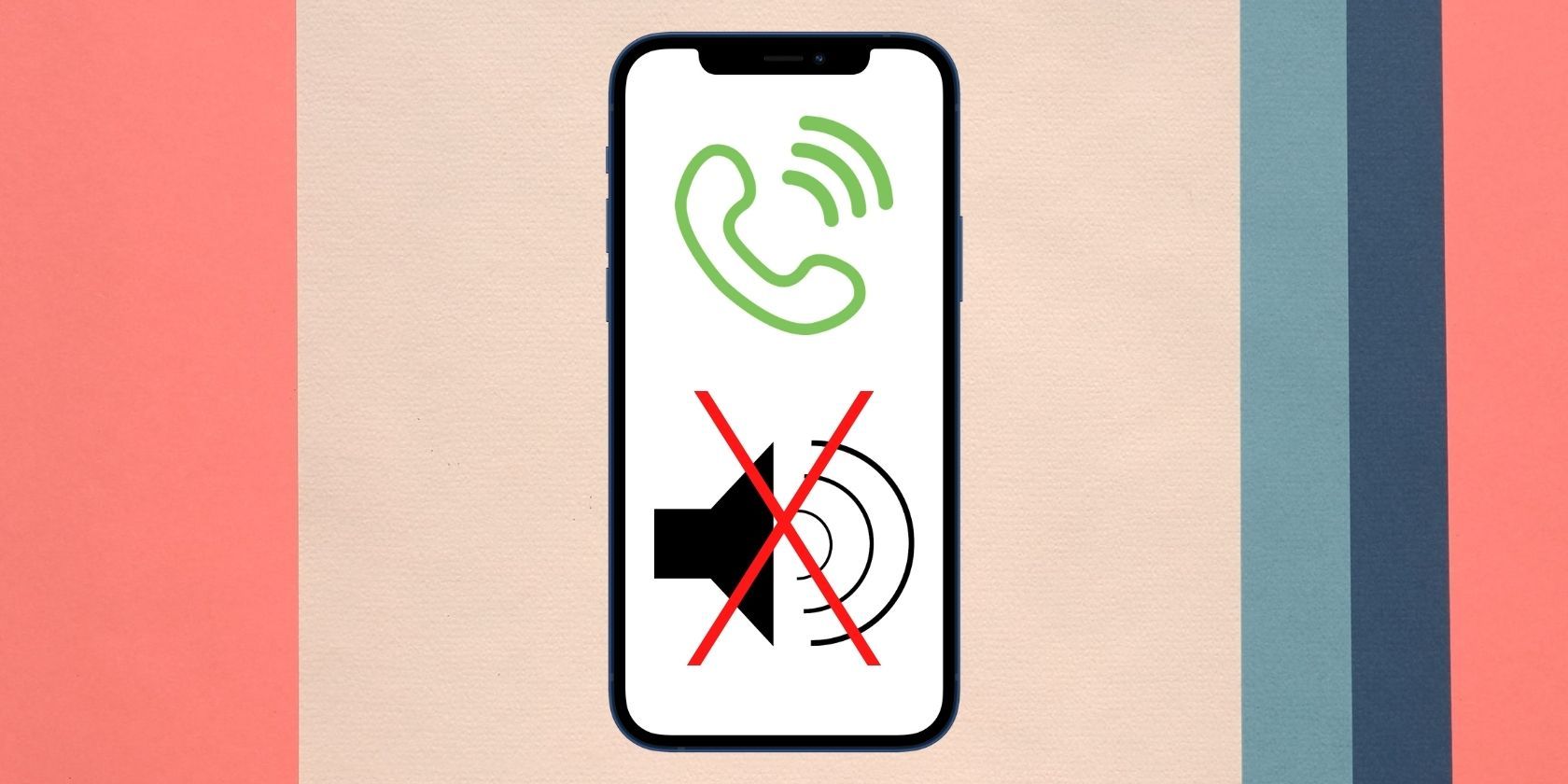
Revamp Your WiFi Connection in Windows N: Master the Art of Resetting Network Settings with YL Software Expertise

Mastering Display Customization on Windows [Student]: What Is the Value of (B ) if It Satisfies the Equation (\Frac{b}{6} = 9 )?
The Windows 10 display settings allow you to change the appearance of your desktop and customize it to your liking. There are many different display settings you can adjust, from adjusting the brightness of your screen to choosing the size of text and icons on your monitor. Here is a step-by-step guide on how to adjust your Windows 10 display settings.
1. Find the Start button located at the bottom left corner of your screen. Click on the Start button and then select Settings.
2. In the Settings window, click on System.
3. On the left side of the window, click on Display. This will open up the display settings options.
4. You can adjust the brightness of your screen by using the slider located at the top of the page. You can also change the scaling of your screen by selecting one of the preset sizes or manually adjusting the slider.
5. To adjust the size of text and icons on your monitor, scroll down to the Scale and layout section. Here you can choose between the recommended size and manually entering a custom size. Once you have chosen the size you would like, click the Apply button to save your changes.
6. You can also adjust the orientation of your display by clicking the dropdown menu located under Orientation. You have the options to choose between landscape, portrait, and rotated.
7. Next, scroll down to the Multiple displays section. Here you can choose to extend your display or duplicate it onto another monitor.
8. Finally, scroll down to the Advanced display settings section. Here you can find more advanced display settings such as resolution and color depth.
By making these adjustments to your Windows 10 display settings, you can customize your desktop to fit your personal preference. Additionally, these settings can help improve the clarity of your monitor for a better viewing experience.
Post navigation
What type of maintenance tasks should I be performing on my PC to keep it running efficiently?
What is the best way to clean my computer’s registry?
Also read:
- 「ゴミ箱に落とされたWord文書を回復するための4つのテクニック」
- 1. Expert Tips: Erfolgreich Datenwiederherstellung Von Defekten Innen-Festplatten Mit MyRecover
- 8 Systems
- Download Gigaware USB-to-Serial Adapter Drivers for Windows Systems
- Einfache Anleitung Zum Klonen Von DVD-Inhalten Auf SD-Speichersticks Für Windows 10 Und Mac OS - Professionelle Tipps
- Fix 'CHKDSK Access Denied' In Windows 7/8/10/11: Proven Strategies and Tricks for Easy Resolution
- Importing Audio Steps for InShot Video Editing for 2024
- In 2024, 30 Probing Into the Metaverse Key Ventures Deciphered
- In 2024, How To Activate and Use Life360 Ghost Mode On Nokia G42 5G | Dr.fone
- In 2024, How to Change GPS Location on Oppo Reno 10 Pro+ 5G Easily & Safely | Dr.fone
- Politeness in Digital Dialogue: AI Engagement Guidelines
- Receive Instagram 2FA Codes Directly on WhatsApp
- Revamping Memory Use on Win 11 OS
- Seamless Contact Transfer From iPad to iPhone (14, 13, 12, 11) - How to Use FoneBackup
- Title: Revamp Your WiFi Connection in Windows N: Master the Art of Resetting Network Settings with YL Software Expertise
- Author: Anthony
- Created at : 2025-03-06 06:03:33
- Updated at : 2025-03-07 06:51:52
- Link: https://win-exclusive.techidaily.com/revamp-your-wifi-connection-in-windows-n-master-the-art-of-resetting-network-settings-with-yl-software-expertise/
- License: This work is licensed under CC BY-NC-SA 4.0.