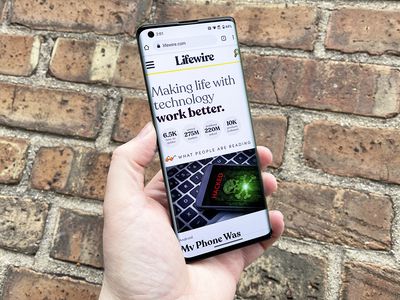
Step-by-Step Guide: Changing Your PC Wallpaper via the Windows Control Panel - Tips by YL Software

[B = 54 \
The Windows 10 display settings allow you to change the appearance of your desktop and customize it to your liking. There are many different display settings you can adjust, from adjusting the brightness of your screen to choosing the size of text and icons on your monitor. Here is a step-by-step guide on how to adjust your Windows 10 display settings.
1. Find the Start button located at the bottom left corner of your screen. Click on the Start button and then select Settings.
2. In the Settings window, click on System.
3. On the left side of the window, click on Display. This will open up the display settings options.
4. You can adjust the brightness of your screen by using the slider located at the top of the page. You can also change the scaling of your screen by selecting one of the preset sizes or manually adjusting the slider.
5. To adjust the size of text and icons on your monitor, scroll down to the Scale and layout section. Here you can choose between the recommended size and manually entering a custom size. Once you have chosen the size you would like, click the Apply button to save your changes.
6. You can also adjust the orientation of your display by clicking the dropdown menu located under Orientation. You have the options to choose between landscape, portrait, and rotated.
7. Next, scroll down to the Multiple displays section. Here you can choose to extend your display or duplicate it onto another monitor.
8. Finally, scroll down to the Advanced display settings section. Here you can find more advanced display settings such as resolution and color depth.
By making these adjustments to your Windows 10 display settings, you can customize your desktop to fit your personal preference. Additionally, these settings can help improve the clarity of your monitor for a better viewing experience.
Post navigation
What type of maintenance tasks should I be performing on my PC to keep it running efficiently?
What is the best way to clean my computer’s registry?
Also read:
- [New] Unleash Creativity on Snapchat with Immersive Boomerangs
- A Collection of The Most Engrossing, Amusing IG Accounts
- Confirming Installation: Does Your System Include Windows Defender? Insights by YL Software Experts
- Easy Ways to Manage Your Honor Play 40C Location Settings | Dr.fone
- Evaluating Usability: Is YL Computing's Tool Intuitive & User-Friendly?
- Exploring the World of Digital Assets with YL Software's Expertise
- Get Started with Your HP 840 G3: Download and Installation of Essential Drivers
- How to Determine Your Windows 11 PowerShell Version Quickly & Accurately
- How to Watch Hulu Outside US On Poco X6 | Dr.fone
- Identifying and Fixing Your PC's Graphics Card Issues with YL Software Expertise
- In 2024, Expert Advice Hassle-Free Recordings with iOS Devices
- In 2024, How Do You Get Sun Stone Evolutions in Pokémon For Apple iPhone XS Max? | Dr.fone
- In-Depth Analysis: The Causes Behind the Onset of Opium Wars – Explored by YL Computing | YL Software
- Instant Distribution of All-in-One Flipbook Creations: Is It Possible with FlipBuilder?
- Step-by-Step Guide: Unzipping Files on Windows Using YL Computing's Tools
- Understanding What Drives Crypto Prices: A Deep Dive with YL Computing & YL Software Specialists
- YL Software's Petite Prints: Whimsical Flower-Embedded Cats for Your Digital Canvas
- Title: Step-by-Step Guide: Changing Your PC Wallpaper via the Windows Control Panel - Tips by YL Software
- Author: Anthony
- Created at : 2025-02-02 16:33:04
- Updated at : 2025-02-08 16:14:02
- Link: https://win-exclusive.techidaily.com/step-by-step-guide-changing-your-pc-wallpaper-via-the-windows-control-panel-tips-by-yl-software/
- License: This work is licensed under CC BY-NC-SA 4.0.