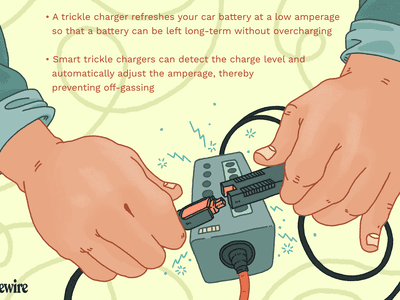
Tailored Auto Enthusiast Visuals for PC Backdrops & Thumbnails - YL Digital Innovations

[6 \Times \Frac{b}{6} = 9 \Times 6 \
The Windows 10 display settings allow you to change the appearance of your desktop and customize it to your liking. There are many different display settings you can adjust, from adjusting the brightness of your screen to choosing the size of text and icons on your monitor. Here is a step-by-step guide on how to adjust your Windows 10 display settings.
1. Find the Start button located at the bottom left corner of your screen. Click on the Start button and then select Settings.
2. In the Settings window, click on System.
3. On the left side of the window, click on Display. This will open up the display settings options.
4. You can adjust the brightness of your screen by using the slider located at the top of the page. You can also change the scaling of your screen by selecting one of the preset sizes or manually adjusting the slider.
5. To adjust the size of text and icons on your monitor, scroll down to the Scale and layout section. Here you can choose between the recommended size and manually entering a custom size. Once you have chosen the size you would like, click the Apply button to save your changes.
6. You can also adjust the orientation of your display by clicking the dropdown menu located under Orientation. You have the options to choose between landscape, portrait, and rotated.
7. Next, scroll down to the Multiple displays section. Here you can choose to extend your display or duplicate it onto another monitor.
8. Finally, scroll down to the Advanced display settings section. Here you can find more advanced display settings such as resolution and color depth.
By making these adjustments to your Windows 10 display settings, you can customize your desktop to fit your personal preference. Additionally, these settings can help improve the clarity of your monitor for a better viewing experience.
Post navigation
What type of maintenance tasks should I be performing on my PC to keep it running efficiently?
What is the best way to clean my computer’s registry?
Also read:
- [Updated] In 2024, Reliable Strategy to Infuse Direct URLs in TikTok Bio
- Comment Paramétrer Des Sauvegardes Récurrentes Avec Windows 11 Vers OneDrive : Une Solution Facile À Suivre !
- Comment Récupérer Vos Fichiers Après Une Suppression Accidentelle De Votre Ordinateur
- Compact Travel TP-Link WR902AC Portable Wireless Router
- Guide Complètement Révisé - Installer Un Lecteur De Recovery Sur Windows 11
- Guide Détaillé Pour Installer Une Sauvegarde Réseau Sur Windows Server 201 # Similarities with the Given Text:
- How To Stop Garry's Mod From Crashing - Expert Solutions Revealed!
- In 2024, Step Into the Future Mastering Instagram Filters for Enhanced Imagery
- In 2024, Thinking About Changing Your Netflix Region Without a VPN On Samsung Galaxy S23 FE? | Dr.fone
- In-Depth Look at the HighPoint Rocket 1608A Drive Upgrade Add-In for Boosted Speed and Capacity
- Métodos Efectivos Para Restaurar Datos Perdidos en Tu Toshiba Canvio Portátil
- Resetting Your Eeepc Computer to Factory Settings - A Comprehensive Guide
- Résolution Des Difficultés Lors De La Mise À Jour Vers Windows 11 Build 22H2 : Guide D'Assistance
- Seamless Migration Techniques: How To Exchange Info Between Android and iPhone Without Switching Systems
- Transforming Tablets Into Workstations - A Deep Dive Into the 2021 iPad Pro (M1)
- Unveiling the Efficiency of Screencastify Recorder
- システム復元時に問題発生: 指定されたポイントからファイルの回復失敗
- Title: Tailored Auto Enthusiast Visuals for PC Backdrops & Thumbnails - YL Digital Innovations
- Author: Anthony
- Created at : 2025-03-04 20:55:37
- Updated at : 2025-03-06 17:12:56
- Link: https://win-exclusive.techidaily.com/tailored-auto-enthusiast-visuals-for-pc-backdrops-and-thumbnails-yl-digital-innovations/
- License: This work is licensed under CC BY-NC-SA 4.0.