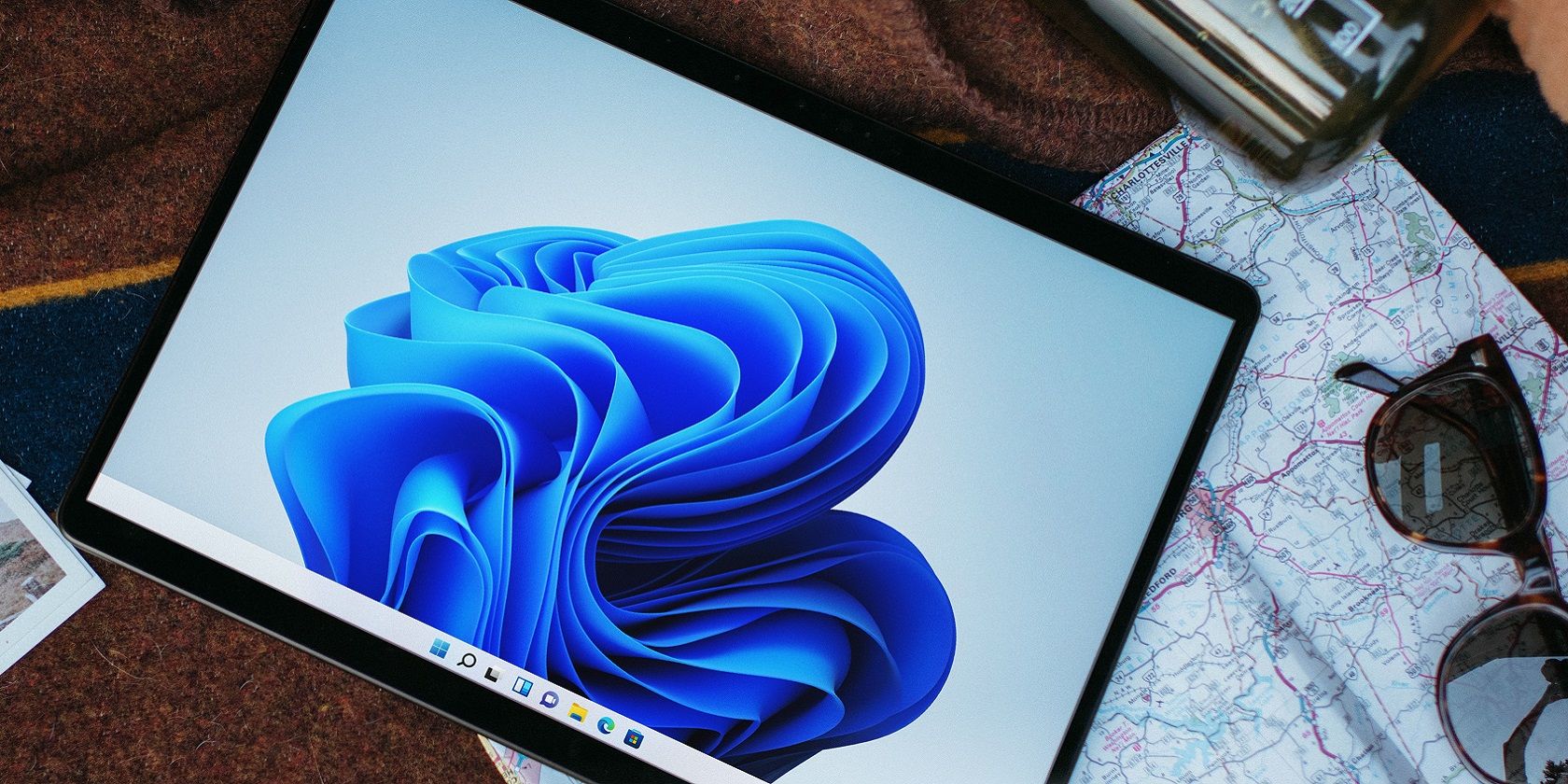
Understanding and Fixing Non-Black Ink Problems in Printers - Advice by YL Computing's Technical Team

[6 \Times \Frac{b}{6} = 9 \Times 6 \
The Windows 10 display settings allow you to change the appearance of your desktop and customize it to your liking. There are many different display settings you can adjust, from adjusting the brightness of your screen to choosing the size of text and icons on your monitor. Here is a step-by-step guide on how to adjust your Windows 10 display settings.
1. Find the Start button located at the bottom left corner of your screen. Click on the Start button and then select Settings.
2. In the Settings window, click on System.
3. On the left side of the window, click on Display. This will open up the display settings options.
4. You can adjust the brightness of your screen by using the slider located at the top of the page. You can also change the scaling of your screen by selecting one of the preset sizes or manually adjusting the slider.
5. To adjust the size of text and icons on your monitor, scroll down to the Scale and layout section. Here you can choose between the recommended size and manually entering a custom size. Once you have chosen the size you would like, click the Apply button to save your changes.
6. You can also adjust the orientation of your display by clicking the dropdown menu located under Orientation. You have the options to choose between landscape, portrait, and rotated.
7. Next, scroll down to the Multiple displays section. Here you can choose to extend your display or duplicate it onto another monitor.
8. Finally, scroll down to the Advanced display settings section. Here you can find more advanced display settings such as resolution and color depth.
By making these adjustments to your Windows 10 display settings, you can customize your desktop to fit your personal preference. Additionally, these settings can help improve the clarity of your monitor for a better viewing experience.
Post navigation
What type of maintenance tasks should I be performing on my PC to keep it running efficiently?
What is the best way to clean my computer’s registry?
Also read:
- [New] Unveiling Cropped Lengths IMovie's Automatic Trimming Logic for 2024
- 2024 Approved Enhance Your Smartphone Photos with These Free, Innovative Tools
- August Special: Enjoy a 10% Discount on TheVideoPool Streaming Service Through August 1St!
- Exquisite Wallpaper Collections of Tammy Abraham at AS Roma: Stunning Visuals From YL Computing's Image Database
- How to Transfer Your Cryptocurrency Account Information: A Guide From the Coin Balance Verification Utility - YL Computing
- In 2024, Discreetly Share Life with Instagram Live
- In 2024, How To Bypass iCloud Activation Lock On iPod and iPhone 13 The Right Way
- Innovative Approaches to Sims 4 Video
- Latest Hit Songs Bundle: Get the Billboard No.1 Track with Your Premium Karaoke Membership!
- Proven Tactics Increasing Your Instagram Video Traffic for 2024
- Solutions When Your PC Fails To Boot: Expert Advice From YL Computing
- Techniques for Restoring Broken PC Parts Within the Microsoft Windows Environment - Guidance by YL Software Experts
- Transform Scenes Into Memorable Moments Your Comprehensive Guide to GoPro Timelapses for 2024
- Title: Understanding and Fixing Non-Black Ink Problems in Printers - Advice by YL Computing's Technical Team
- Author: Anthony
- Created at : 2025-03-03 01:18:22
- Updated at : 2025-03-07 03:34:04
- Link: https://win-exclusive.techidaily.com/understanding-and-fixing-non-black-ink-problems-in-printers-advice-by-yl-computings-technical-team/
- License: This work is licensed under CC BY-NC-SA 4.0.