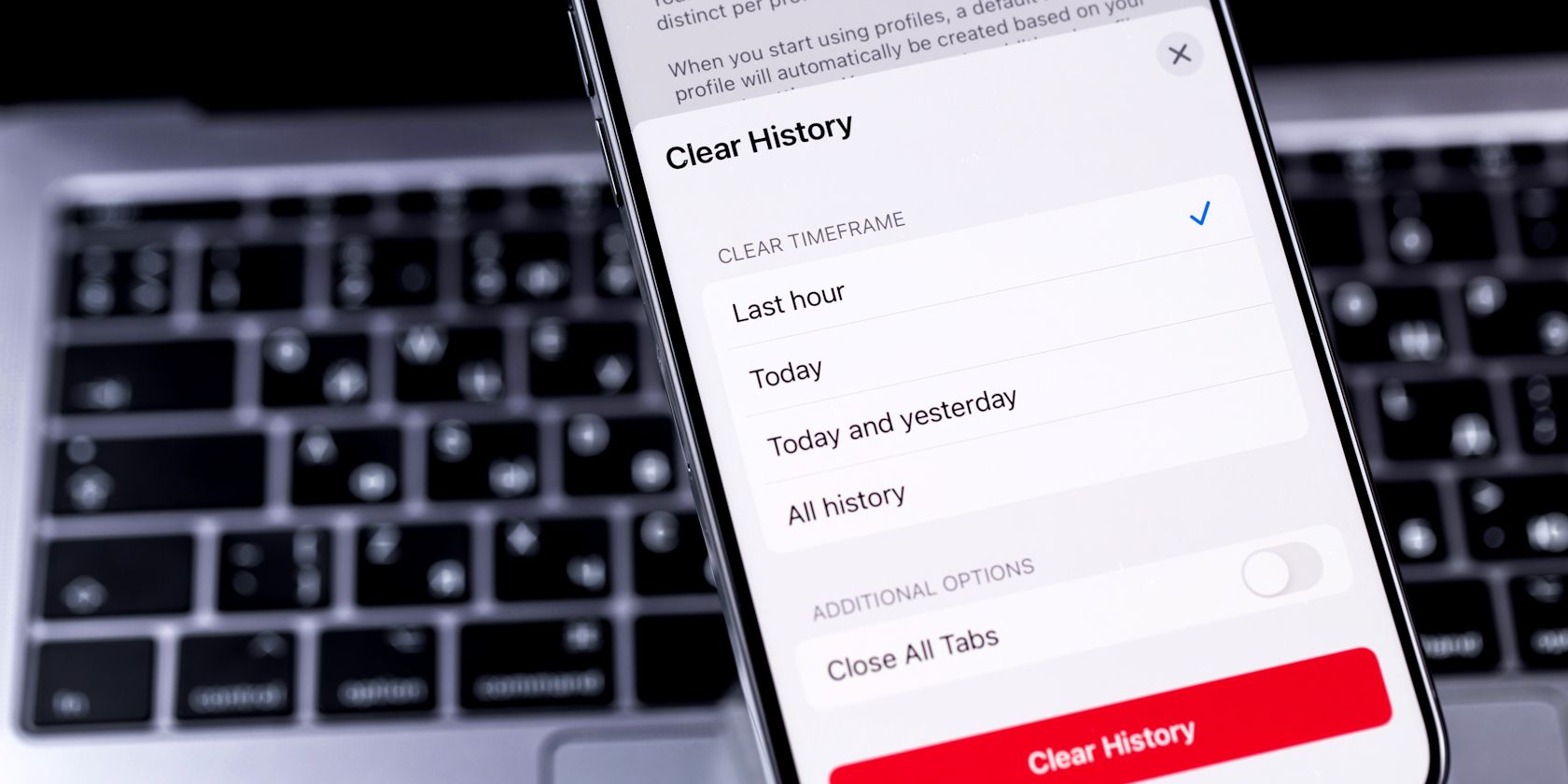
Unraveling the Distinction: Windows Defender Security Center Vs. Windows Defender Antivirus - Insights by YL Computing

[\Frac{b}{6} = 9 \
The Windows 10 display settings allow you to change the appearance of your desktop and customize it to your liking. There are many different display settings you can adjust, from adjusting the brightness of your screen to choosing the size of text and icons on your monitor. Here is a step-by-step guide on how to adjust your Windows 10 display settings.
1. Find the Start button located at the bottom left corner of your screen. Click on the Start button and then select Settings.
2. In the Settings window, click on System.
3. On the left side of the window, click on Display. This will open up the display settings options.
4. You can adjust the brightness of your screen by using the slider located at the top of the page. You can also change the scaling of your screen by selecting one of the preset sizes or manually adjusting the slider.
5. To adjust the size of text and icons on your monitor, scroll down to the Scale and layout section. Here you can choose between the recommended size and manually entering a custom size. Once you have chosen the size you would like, click the Apply button to save your changes.
6. You can also adjust the orientation of your display by clicking the dropdown menu located under Orientation. You have the options to choose between landscape, portrait, and rotated.
7. Next, scroll down to the Multiple displays section. Here you can choose to extend your display or duplicate it onto another monitor.
8. Finally, scroll down to the Advanced display settings section. Here you can find more advanced display settings such as resolution and color depth.
By making these adjustments to your Windows 10 display settings, you can customize your desktop to fit your personal preference. Additionally, these settings can help improve the clarity of your monitor for a better viewing experience.
Post navigation
What type of maintenance tasks should I be performing on my PC to keep it running efficiently?
What is the best way to clean my computer’s registry?
Also read:
- [New] In 2024, Earning at Age Ten The Extraordinary Financial Rise of Ryan Kaji
- [New] Innovative Online Tools Ranked Best 10 Free Image Converters
- Backup-Strategien Für Windows 11 - Professionelle Lösungen Zur Datensicherung
- Complete Tutorial for Creating a Reliable Windows Eight System Backup Using Secure Boot Technology
- In 2024, GoPro Max 360 VS Hero 11 Which Is the Best GoPro Video Camera?
- In 2024, How To Unlock SIM Cards Of Tecno Camon 30 Pro 5G Without PUK Codes
- In 2024, The Most Useful Tips for Pokemon Go Ultra League On Realme C33 2023 | Dr.fone
- La Méthode Definitive De Configuration Des Logiciels Pour Professionnels D'Importation-Exportation
- Rapid Film Techniques Make Your Own Studio At Home for 2024
- Top 5 Methods: Integrating Outlook Contacts Seamlessly Into Your iPhone (Models: 15, 14, 13 & 12)
- Top Questions on VLC Player Mac Integration
- Top Tips: Eficiente Migrar Dados Para SSD Em 2024 - Guia Abrangente
- Ultimate Guide for Connecting AirPods Across Devices, Including iPhones | ZDNET Tutorials
- Vanuit De Bureaublad Gegaan? Bekijk Ons 5 Excel-Handhaving Strategieën!
- Title: Unraveling the Distinction: Windows Defender Security Center Vs. Windows Defender Antivirus - Insights by YL Computing
- Author: Anthony
- Created at : 2025-02-28 19:56:37
- Updated at : 2025-03-06 18:12:35
- Link: https://win-exclusive.techidaily.com/unraveling-the-distinction-windows-defender-security-center-vs-windows-defender-antivirus-insights-by-yl-computing/
- License: This work is licensed under CC BY-NC-SA 4.0.