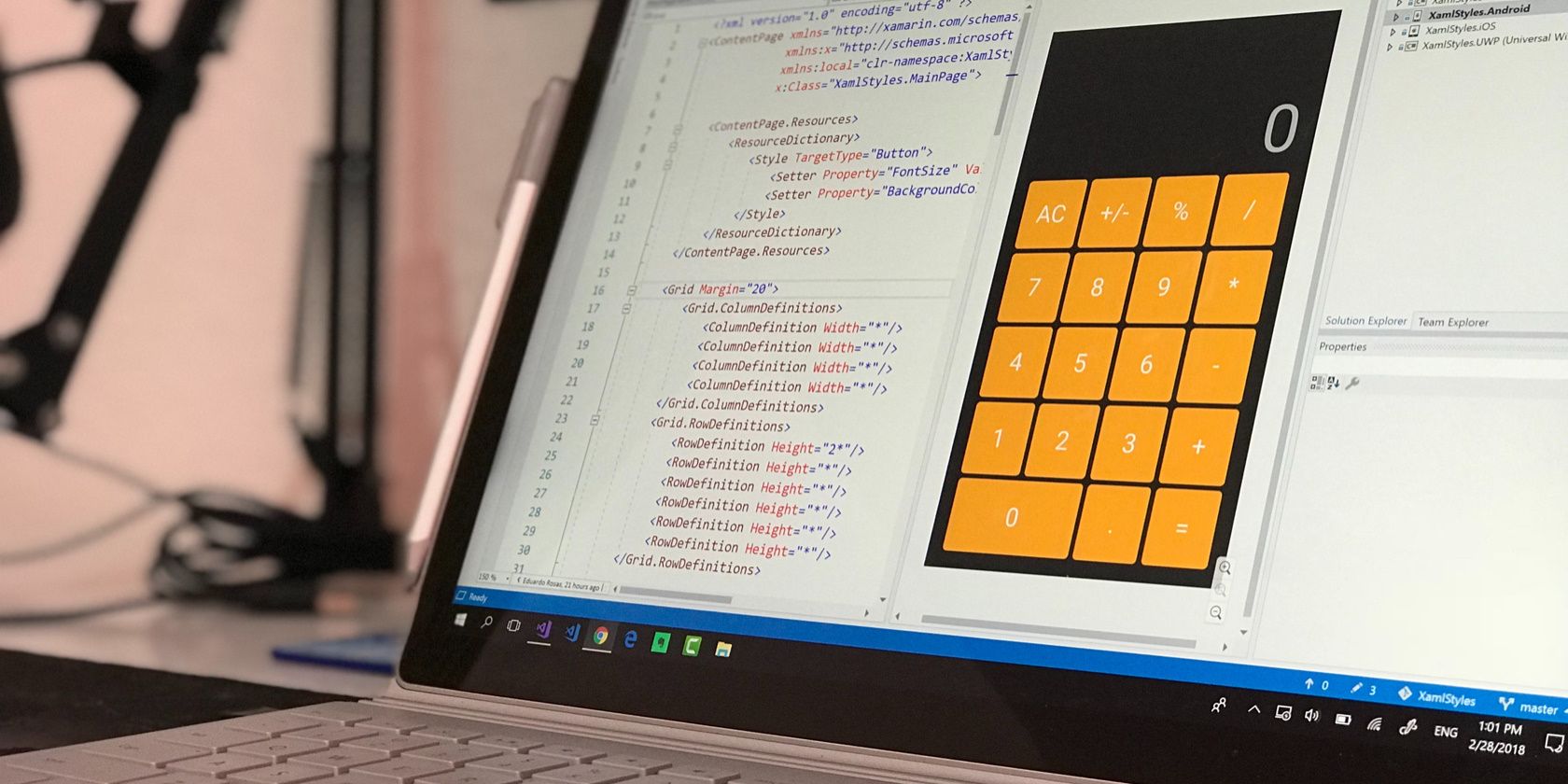
Windows CPU Woes: When to Fix and When to Upgrade with Guidance From YL Software Experts

Tutor]: To Find the Value of (B ), We Need to Isolate (B ) on One Side of the Equation. We Can Do This by Multiplying Both Sides of the Equation by 6, Which Is the Inverse Operation of Division by 6. Here Are the Steps:
The Windows 10 display settings allow you to change the appearance of your desktop and customize it to your liking. There are many different display settings you can adjust, from adjusting the brightness of your screen to choosing the size of text and icons on your monitor. Here is a step-by-step guide on how to adjust your Windows 10 display settings.
1. Find the Start button located at the bottom left corner of your screen. Click on the Start button and then select Settings.
2. In the Settings window, click on System.
3. On the left side of the window, click on Display. This will open up the display settings options.
4. You can adjust the brightness of your screen by using the slider located at the top of the page. You can also change the scaling of your screen by selecting one of the preset sizes or manually adjusting the slider.
5. To adjust the size of text and icons on your monitor, scroll down to the Scale and layout section. Here you can choose between the recommended size and manually entering a custom size. Once you have chosen the size you would like, click the Apply button to save your changes.
6. You can also adjust the orientation of your display by clicking the dropdown menu located under Orientation. You have the options to choose between landscape, portrait, and rotated.
7. Next, scroll down to the Multiple displays section. Here you can choose to extend your display or duplicate it onto another monitor.
8. Finally, scroll down to the Advanced display settings section. Here you can find more advanced display settings such as resolution and color depth.
By making these adjustments to your Windows 10 display settings, you can customize your desktop to fit your personal preference. Additionally, these settings can help improve the clarity of your monitor for a better viewing experience.
Post navigation
What type of maintenance tasks should I be performing on my PC to keep it running efficiently?
What is the best way to clean my computer’s registry?
Also read:
- [New] In 2024, Gaming Transformed by Tech
- 2024 Approved Banner Brilliance Elevating Your Game Channel Image
- 2024 Approved Joining the Zoom Community with Ease on an Android Device
- Crusader Kings 2 Startup Woes? Here's How You Can Launch the Game Smoothly
- Download the Epson WF-2630 Printer Drivers for Windows 7, 8.1 & 10 - Get Your Printing Started
- Easy Steps to Retrieve Lost Files: A Starter Manual on Data Recovery Software for Windows Versions 11/8/7
- Easy-to-Use Gratis Programa De Resgate De Dados Para Reabilitar Informações Extintas.
- Effortless Tutorial: Unlocking the Secrets of PeekVids Video Extraction
- Step-by-Step Guide: Crafting Personalized iPhone Tones Unofficially (Avoiding GarageBand and iTunes)
- Windows 11重新恢复删除文件夹不需要特殊软件
- Title: Windows CPU Woes: When to Fix and When to Upgrade with Guidance From YL Software Experts
- Author: Anthony
- Created at : 2025-02-07 17:49:32
- Updated at : 2025-02-08 18:07:59
- Link: https://win-exclusive.techidaily.com/windows-cpu-woes-when-to-fix-and-when-to-upgrade-with-guidance-from-yl-software-experts/
- License: This work is licensed under CC BY-NC-SA 4.0.